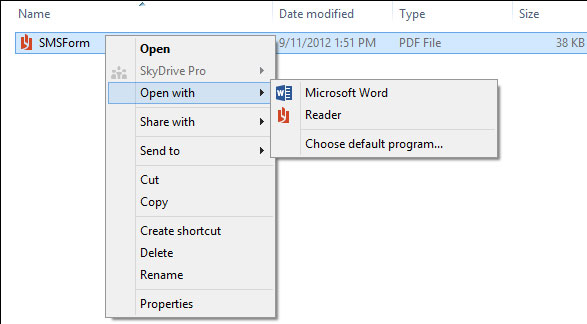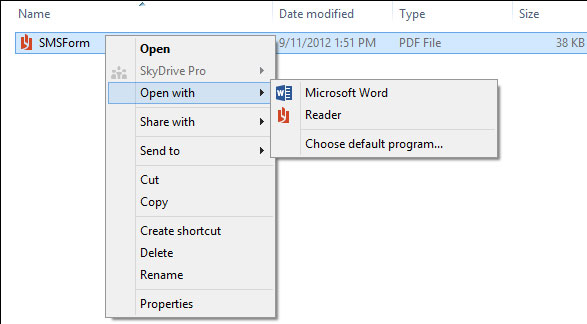Chèn công thức toán học vào văn bảnĐể chèn một công thức toán học vào văn bản, World có riêng một tiện ích cho công việc này, đó là Microsoft Equation
Chạy EquationMỗi lần cần chèn công thức toán học, bấm Insert > Object. Ở cửa sổ hiện ra, bấm thẻ Create New, bấm chuột vào mục bất kỳ trong khung Object type và gõ nhiều lần chữ M để đến mục chọn Microsoft Equation 3.0, bấm OK.Nếu việc chèn công thức toán học là thường xuyên, bạn nên đặt thường trực biểu tượng của Microsoft Equation trên một thanh công cụ nào đó bằng cách: Bấm chuột phải lên bất kỳ thành công cụ nào, chọn View > Customize. Ở cửa sổ hiện ra, bấm thẻ Commands, bấm chọn mục Insert trong khung Categories, tìm và bấm giữ chuột trái trên mục Equation Editor (ở khung Commands) kéo bỏ lên thanh công cụ (ví dụ thanh Standard).Nếu không tìm thấy mục Microsoft Equation (hoặc Equation Editor) trong hai thao tác trên là do quá trình cài bộ Microsoft Office chưa cài tiện ích này. Khi đó bạn phải cài bổ sung từ đĩa cài đặt Microsoft Office. Hoặc đưa đĩa này vào khi có thông báo.
Chèn công thức toán họcĐặt con nháy tại vị trí cần chèn, thực hiện cách chạy Microsoft Equation. Di chuyển chuột trên các nhóm công thức toán hỏctên thanh công cụ Equation vừa hiện ra để tìm công thức muốn tạo, bấm chọn công thức. Khi đó trang soạn thảo sẽ xuất hiện khung nhập công thức (có dạng Textbox), dùng các phím mũi tên lên xuống, sang trái, sang phải để di chuyển đến các vị trí trong công thức và nhập nội dung. Thực hiện chèn tiếp các công thức khác nếu chúng cùng nằm trong phần mềm này. Bấm chuột vào một vị trí bất kỳ trong vùng soạn thảo văn bản để kết thúc việc nhập công thức toán học.
Sửa công thứcBấm đúp chuột lên công thức đã chèn để thực hiện chỉnh sửa. Ở cửa sổ chèn công thức, bấm menu Style > Other để thay đổi dạng font mặc định của công thức
Định dạng cách hiển thị công thứcVì khung chứa công thức có dạng như một Textbox nên việc định dạng hiển thị nó giống như định dạng hiển thị Textbox: Bấm chuột phải lên công thức, chọn Format Object. Ở cửa sổ hiện ra, bấm thẻ Layout (hoặc một thẻ khác cần dùng) và chọn một dạng hiển thị. Sau thao tác này, bạn có thể bấm giữ chuột lên công thức và di chuyển đến vị trí cần dùng.
Soạn thảo tài liệu MS Word trực tuyến Khi mà Luật bản quyền phần mềm ngày càng được siết chặt thì xu hướng sử dụng các phần mềm miễn phí càng được quan tâm.
Đối với những người thường xuyên sử dụng phần mềm văn phòng MS Word thì có thể chuyển sang dùng OpenOffice hay một phần mềm khác tương tự. Tuy nhiên đối với những người thường xuyên làm việc online, có thể không cần phải cài đặt các phần mềm này làm gì, vì trang web: http://www.writely.com sẽ cung cấp cho bạn một chức năng soạn thảo tài liệu trực tuyến, có thể làm việc giống như trên các chương trình soạn thảo bình thường khác. Bạn chỉ cần đăng ký làm thành viên là có thể sử dụng được dịch vụ soạn thảo tài liệu trực tuyến này.
Ngoài trang web này, trang web: http://online.thinkfree.com cũng có thể cho phép bạn soạn thảo tài liệu Word, tạo các tài liệu trình chiếu trong hội nghị, tạo file pdf... cũng khá tiện lợi.
Xóa vĩnh viễn file dữ liệu Nhiều người vẫn tưởng rằng Recycle Bin tồn tại trong hệ điều hành Windows là một giải pháp tốt nhưng thực chất thùng rác lại “ngốn” rất nhiều diện tích. Nếu bạn không xóa hoàn toàn các file vô bổ ra khỏi ổ rác thì có ngày bạn sẽ “bội thực” với chúng.
Hệ điều hành từ thế hệ Windows Server 2003 trở lên có hai phương pháp giúp ngừoi dùng xóa một file hoàn toàn mà không “gửi” sang Recycle Bin. Tuy nhiên, hãy cẩn thận vì những cách này sẽ xóa ngay lập tức những file mà bạn đã delete.
Cách đơn giản nhất là bấm giữ phím Shift trong khi xóa một file nào đó. Ngoài ra chức năng Group Policy trong hệ điều hành cũng giúp bạn thay đổi cách thức hệ thống xử lý các dữ liệu bị xóa. Bạn chỉ cần thực hiện theo các bước sau:
Chọn Start > Run, sau đó gõ lệnh gpedit.msc và OK. Sau khi hộp thoại ứng dụng Group Policy xuất hiện, bạn hãy chọn thẻ User Configuration | Administrative Templates | Windows Components | Windows Explorer.
Từ một bảng list các cài đặt vừa xuất hiện, bạn tìm và click vào mục Do Not Move Deleted Files To The Recycle Bin entry. Sau đó, bạn hãy đổi cài đặt từ chế độ Not Configured hoặc Disabled sang thành chế độ Enabled.
Ngoài ra, Bbạn cũng có thể chỉnh sửa cách xóa file bằng cách tùy chỉnh trong registry. Thực hiện theo các bước sau:
Đăng nhập vào registry bằng dòng lệnh Start | Run và nhập Regedit.exe. Ngay lập tức Registor xuất hiện, bạn hãy chọn HKEY_CURRENT_USER | Software | Microsoft | Windows | CurrentVersion | Policies | Explorer.
Bạn hãy gán giá trị là 1 trong khung DWORD value (NoRecycleFiles). Tiếp theo hãy đóng cửa sổ Registry Editor rồi khởi động lại hệ thống để các thay đổi trong cài đặt có tác dụng.
Lưu ý: Mọi tùy chỉnh trong Registry là rất nguy hiểm nên bạn cần phải sao lưu trước khi thực hiện bất cứ thay đổi nào.
Các định dạng đặc biệt trên chữ
Khi tạo một văn bản, có những định dạng đặc biệt không hề có sẵn trên bàn phím. Vậy bạn phải làm cách nào?
yển đổi chữ in sang chữ thường và ngược lại
Nếu lỡ gõ nhầm chữ in sang chữ thường hoặc ngược lại, thay vì xoá và gõ lại, bạn quét chọn vùng văn bản, bấm menu Format > Change case. Ở cửa sổ hiện ra,bấm chọn một lựa chọn: Sentence case (Chữ in đầu câu), lowercase (chuyển sang chữ thường), UPPERCASE (chuyển sang chữ in), Title Case (Chữ in đầu mỗi từ),tOGGLE cASE (chữ thường đầu mỗi từ).Có thể làm nhanh ba thao tác Sentence case, lower case, UPPERCASE bằng cách bấm nhiều lần tổ hợp phím Shift + F3 sau khi quét chọn vùng văn bản.
Tuy nhiên đối với văn bản dùng font Unicode(Arial, Times New Roman, Tahoma...) thì không sử dụng được thao tác trên mà phải dùng thêm chương trình Unikey 3.6.Quét chọn vùng văn bản, bấm tổ hợp phím Ctrl+C (hoặc bấm menu Edit > Copy hoặc nút Copy trên thanh công cụ Standard). Chạy chương trình Unikey, bấm chuột phải lên biểu tượng chương trình (chữ V màu đỏ nằm ở khay đồng hồ),chọn Công cụ (hoặc bấm Ctrl + Shift + F6), ở cửa sổ hiện ra, bấm chọn Unicode ở hai ô Đích, Nguồn trong khung Bảng mã, đánh dấu chọn mục Chuyển mã Clipboard, đánh dấu chọn mục chọn Sang chữ hoa hoặc Sang chữ thường, bấm nút Chuyển mã. Trở lại cửa sổ soạn thảo, bấm tổ hợp phím Ctrl+V (hoặc bấm menu Edit > Paste, hoặc bấm nút Paste trên thanh công cụ).
Định dạng chỉ số
Để viết công thức của nước H2O. Bạn gõ H2O, quét chọn chữ số 2, bấm menu Format > Font. Đánh dấu chọn mục Subscript ở cửa sổ hiện ra, bấm OK. Hoặc sử dụng phím tắt gõ chữ H, bấm tổ hợp phím Ctrl + dấu =, gõ số 2, sau đó lại bấm tổ hợp phím Ctrl + dấu =, rồi gõ chữ O.
Định dạng chỉ số mũ
Để soạn thảo A 2: Gõ A2, quét chọn số 2, bấm menu Format > Font, đánh dấu chọn mục Superscript, bấm OK. Hoặc sử dụng phím tắt: Gõ A, bấm tổ hợp 3 phím Ctrl, Shift và dấu =, gõ số 2, bấm Ctrl, Shift và dấu =/
Các định dạng đặc biệt khác
Quét chọn vùng văn bản, bấm menu Format. Trong cửa sổ hiện ra,vừa đánh dấu chọn các mục trong phần Effects, vừa quan sát trong khung Preview bên dưới để tìm các loại hiệu ứng cần dùng, bấm OK.
Định dạng bề rộng chữ
Quét chọn văn bản, bấm menu Format > Font. Bấm thẻ Character Spacing. Bấm ô Scale, chọn giá trị %, bấm OK.
Định dạng chữ hiệu ứng
Định dạng này chỉ có tác dụng khi xem văn bản trong Word mà không in được. Quét chọn văn bản, bấm menu Format > Font. Bấm thẻ Text Effects, vừa bấm chọn một dạng hiệu ứng trong khung Animations vừa quan sát khung phía dưới để xem trước hiệu ứng, bấm OK
Các định dạng đặc biệt trong đoạn văn bản
Trong một văn bản, đôi khi bạn muốn một số định dạng đặc biệt. Word đã có những hỗ trợ cho bạn giúp bạn xử lý được những khó khăn đó.
Drop Cap - chữ to ở đầu đoạn văn bản
Trước khi thực hiện Drop Cap, bạn soạn thảo văn bản một cách bình thường như những văn bản khác. Sau khi soạn xong, quét chọn chữ cần thực hiện (chỉ có những chữ đầu đoạn văn mới có tác dụng), bấm menu Format > Drop Cap. Ở cửa sổ hiện ra, bấm chọn 1 trong 2 dạng :Dropped, In margin (chọn Dropped, chữ sẽ nằm trong vùng văn bản, chọn In margein, chữ sẽ nằm ngoài vùng văn bản). Bấm ô Font để chọn font (nếu cần), thay đổi giá trị trong ô Line to drop để tăng kích thước chữ, ở chế độ mặc định chữ này sẽ cao gấp 3 lần chữ bình thường. Ngoài ra, sau khi tạo chữ còn có thể điều chỉnh font, kích thước bằng cách bấm giữ chuột trên các nút vuông màu đen xung quanh chữ và để điều chỉnh, bấm chọn ô Font trên thanh Formatting để chọn font.Để bỏ định dạng, bấm chọn chữ, bấm menu Format > Drop Cap, bấm chọn None ở cửa sổ hiện ra.
Chia cột văn bản
Thao tác này giúp bạn trình bày văn bản theo dạng cột (thường thấy trên báo). Trước khi thực hiện, bạn đặc con nháy soạn thảo ở vị trí cuối đoạn, cuối vùng cần thực hiện, bấm một hay hai lần phím Êntr (nếu không thực hiện thao tác này, sau khi chia, văn bản chỉ năm ở cộg đầu tiên của tất cả các trang). Quét chọn đoạn, vùng văn bản cần thực hiện, bấm menu Format > Columns. Ở cửa sổ hiện ra, bấm chọn một trong số các dạng cột muốn chia ở phần Presets (nếu muốn số cột nhiều hơn, thay đổi giá trị trong ô Number of colums), đánh dấu chọn mục Line Between nếu muốn có đường kẻ phân cách giữa các cột, bấm ô Apply to chọn vùng tác dụng. Cuối cùng bấm OKKhi thực hiện, có thể việc ngắt cột sẽ không như mong muốn. Để ngắt toàn bộ một vùng văn bản sang cột bên cạnh, đặt con nháy soạn thảo ở đầu vùng cần thực hiện, bấm tổ hợp ba phím Ctrl + Shift + Enter.
Text Direction - Xoay chữ
Với định dạng này, bạn có thể tạo ra các chữ xoay đứng hướng sang trái hoặc sang phải. Trước khi thực hiện, bạn phải vẽ một Text Box và gõ chữ cần thực hiện. Sau đó, quét chọn chữ trong Text Box, hay bấm chọn Text Box, bấm menu Format > Text Direction, bấm chọn một dạng trong cửa sổ hiện ra rồi bấm OK. Bạn có thể thực hiện việc định dạng này sau khi thực hiện định dạng Drop Cap
Chèn âm thanh vào văn bản Word
Nếu bạn muốn liên kết tập tin âm thanh vào văn bản để thêm phần hấp dẫn hay muốn làm rõ hơn ý minh họa trong các bài báo cáo, bạn có thể dùng Word để chèn âm thanh.
Bước 1: Bạn chọn vào menu Insert > Object.
Bước 2: Bạn chọn tiếp vào thẻ Create From File. Sau đó, nhấn Browse để chọn file. Trong phần tùy chọn cho bạn 3 lựa chọn: - Link To File: liên kết với file theo đường dẫn; - Display as Icon: hiển thị dạng icon của tập tin; - Float Over Text: xuất hiện cùng với text. Cách trên thường dùng trong trường hợp bạn không có headphone để thu giọng nói. Nếu như bạn đã có một Microphone có khả năng thu giọng nói thì bạn có thể thêm âm thanh từ chính giọng nói của mình. Tương tự như cách thực hiện trên, tuy nhiên bạn chọn vào thể Create New. Sau đó, rê thanh trượt đến phần Wave Sound. Nhấn OK. Bấy giờ, chương trình Sound recoder xuất hiện và cho bạn thu âm giọng nói của mình để chèn vào văn bản rồi đấy. Rất thú vị với văn bản vừa nghe nhìn này phải khôn
Bảo vệ nội dung file văn bản
Sau khi soạn thảo xong một file trong Word, bạn có thể bảo vệ file này không cho người khác sửa đổi hay mở xem bằng các cách sau đây:
Chống sửa đổi:
Mở văn bản cần thực hiện, bấm menu Tools > Protect document. Ở cửa sổ hiện ra, có ba lựa chọn ứng với ba cấp bảo vệ từ thấp đến cao.
- Chọn Tracked Changes nếu muốn lưu lại những gì khi chỉnh sửa. Trong cấp bảo vệ này, Word sẽ đánh dấu những đoạn chỉnh sửa bằng màu đỏ.
- Chọn Comments nếu không muốn người xem xóa, sửa nội dung. Ở cấp bảo vệ này, người xem vẫn có thể sao chép được nội dung văn bản.
- Muốn bảo vệ tuyệt đối nội dung văn bản, bạn hãy bấm chọn Form, khi đó Word sẽ khóa tất cả các chức năng sửa đổi sao chép, lúc đó văn bản có thuộc tính như một file pdf.Sau khi chọn xong cấp độ bảo vệ, nhập password vào ô trống bên dưới, bấm OK. Để gỡ bỏ bảo vệ, bấm menu Tools > Unprotect document, nhập password khi có yêu cầu.Ngoài ra, bạn cũng có thể đặt thuộc tính Read Only cho file văn bản nhằm chống lại việc lưu hay cập nhật nội dung file. Bạn thực hiện việc này bằng cách: ở cửa sổ Windows Explorer, bấm chuột phải lên file cần thực hiện rồi chọn properties, bấm thẻ General ở cửa sổ hiện ra, đánh dấu chọn mục Read-only.
Không cho mở file
Ở hình thức bảo vệ trên, người xem vẫn có thể mở được file nhưng không chỉnh sửa được file. Còn ở hình thức này chúng ta sẽ đặt password để ngăn chặn việc mở file. Mở văn bản cần thực hiện, bấm menu Tool > Options, bấm thẻ Security, nhập password vào ô Password to Open, bấm OK rồi thực hiện lưu file. Hoặc cũng có thể thực hiện theo cách: bấm menu File > Save As (hoặc bấm phím F12), bấm nút Tools, chọn Security Options, nhập password vào ô Password to Open, bấm OKMột khi file đã được bảo vệ bằng cách này, cần phải nhập đúng password ở thông báo hiện ra thì mới mở được file. Để gỡ bỏ password, làm lại thác tác như khi cài đặt password nhưng xóa tất cả các dấu * có trong ô Password to Open.
Tìm kiếm và thay thế trong văn bản
Tìm kiếm và thay thế là một tính năng rất cần thiết đối với những người làm việc trong văn phòng.
Tìm kiếm
Mở file văn bản cần thực hiện, bấm menu Edit > Find hoặc bấm tổ hợp Ctrl + F. Ở cửa sổ hiện ra, gõ từ cần tìm vào ô Find What rồi bấm nút Find Next hoặc bấm phím Enter, khi đó chương trình sẽ dò tìm và dừng lại ở từ tìm thấy trong văn bản. Do vậy bạn bấm chuột vào từ đó để sửa chữa (nếu cần) rồi bấm nút Find Next để tìm tiếp. Có thể tìm từ có dấu bằng cách thiết lập bảng mã đúng với font chữ dùng trong văn bản rồi gõ từ có dẫu vào ô Find What (bạn cứ gõ đúng từ cần tìm, có thể ô này không hiển thị được dấu).Trong trường hợp muốn tìm chính xác từ (tìm từ có phân biệt chữ hoa, thường....), bấm nút More ở cửa sổ tìm kiếm, đánh dấu chọn vào các mục Match case, Find whole words only....
Thay thế
Chẳng hạn, lúc soạn thảo bạn gõ chữ HN để viết chữ Hà Nội, và chữ này lặp đi lặp lại rất nhiều trong văn bản. Rồi đến lúc bạn cần tìm và sửa lại tất cả chữ VN thành Việt Nam. Rõ ràng nếu bạn tự tìm và sửa lại theo cách thủ công thì rất lâu. Chức năng tìm kiếm và thay thế trong thời gian nhanh nhất.Bấm nenu Edit > Replace hoặc bấm Ctrl+H. Ở cửa sổ hiện ra, gõ từ cần tìm vào ô Find What, gõ từ cần thay vào ô Replace with, bấm nút Find Next để tìm thấy từ rồi bấm nút Repalce để thay thế từ đó, hoặc bấm Replace All nếu chắc chắn thay tất cả các từ đó trong văn bản.
Tìm kiếm mở rộng
Ở cách tìm kiến, thay thế nói trên, bạn chỉ tìm được những từ thấy được mà không thể tìm những ký tự không hiển thị, hay ký hiệu của một định dạng nào đó. Để tìm những ký tự dạng này, ở cửa sổ tìm kiếm và thay thế, bấm nút More, bấm nút Special rồi bấm chọn dạng ký tự cần tìm ở danh sách hiện ra. Khi đó ở ô Rind what hay ô Replace with sẽ xuất hiện trong ký tự quy định cho dạng đã chọn. Cho nên ở những lần sau, bạn có thể gõ lại những ký tự đã thấy để tìm dạng ký tự đặc biệt đó.
Chèn hình vào văn bản
Thao tác chèn hình ảnh vào văn bản gần giống với thao tác chèn ký tự đặc biệt vào văn bản. Tuy nhiên công việc điều chỉnh để hình và văn bản nằm theo ý định trình bày là tương đối khó.
Chèn hình trong Clip Art của bộ Office
Đặt con nháy ở vị trí cần chèn hoặc đặt ở một nơi trống trong văn bản, bấm menu Insert > Picture > Clip Art. Bấm chuột lên hàng chữ Organize clips để hiện cửa sổ chèn hình. Ở cửa sổ hiện ra, bấm dấu + ở trước mục Office Collections, bấm chọn các mục con là tên nhóm hình, bấm giữ chuột lên hình cần chèn, kéo hình này bỏ vào khung soạn thảo, hoặc bấm chuột phải lên hình chọn Copy và trở lại khung soạn thảo, bấm chuột phải chọn Paste.
Chèn hình từ file hình có sẵn.
Để chèn được các file hình, bấm menu Insert > Picture > From File. Ở cửa sổ hiện ra, tìm nơi lưu trữ hình, bấm đúp chuột lên hình cần chèn hoặc bấm chọn hình rồi bấm nút Insert.
Điều chỉnh kích cỡ hình.
Khi hình được chèn vào văn bản, xung quanh hình có tám nút vuông màu đen. Bạn di chuyển chuột đến từng nút đen này, đến khi thấy con trỏ chuột biến thành dấu mũi tên có hai chiều thì bấm giữ chuột và kéo chuột vào trong hay ra ngoài để điều chỉnh kích cỡ hình.
Định dạng cách văn bản hiển thị của hình trong vùng văn bản
Bấm đúp chuột lên hình đã chèn hoặc bấm phải chuột lên hình, chọn Format Picture. Ở cửa sổ hiện ra, bấm thẻ Layout, bấm chọn 1 trong 5 dạng hiển thị: In Line With Text (chữ cách hình trên hàng), Square (chữ nằm đều xung quanh hình), Tight (Chữ nằm xen kẽ xung quanh hình) Behind Text (hình nằm phía dưới chữ), Infront of text (hình nằm trên chữ), xong bấm OK. Khi đó tám nút vuông màu đen xung quanh hình sẽ chuyển thành tám nút tròn và một nút tròn xanh. Tiếp tục bấm giữ chuột lên hình và kéo hình đến vị trí thích hợp. Trong trường hợp cần xoay nghiêng hình, di chuyển con trỏ chuột đến nút tròn xanh và kéo chuột để xoay.
Tinh chỉnh màu sắc hình
Bấm menu View > Toolbars > Picture để hiển thị thanh công cụ định dạng hình. Bấm chọn hình cần thực hiện rồi bấm các nút lệnh trên thanh công cụ này để tinh chỉnh.
Tùy biến các thanh công cụ trong Word
Thông thường, cửa sổ soạn thảo Word thường có ba thanh công cụ chuẩn với các tên gọi:
Standard: Chứa các nút lệnh tạo trang soạn thảo mới, mở, lưu, in file
Formatting: Chứa các nút lệnh cho phép định dạng chữ (thay đổi font, tô đậm, cạnh lề chữ...)
Drawing: Chứa các nút lệnh dùng cho việc vẽ các đối tượng đường thẳng, mũi tên, hình vuông, hình tròn..., chèn chữ nghệ thuật WordArt.
Bạn có thể thực hiện những thay đổi sau đây đối với các thanh công cụ:
- Lấy lại thanh công cụ: Bấm chuột phải lên bất kỳ một thanh công cụ nào còn lại hoặc trên thanh menu (chứa các menu File, Edit,...) rồi bấm chọn tên thanh công cụ ở menu ngữ cảnh hiện ra. Một cách khác: Bấm menu View > Toolbars, bấm tên thanh công cụ.
Nếu muốn lấy cùng lúc nhiều thanh công cụ: Bấm chọn Customize ở menu ngữ cảnh hiện ra, bấm thẻ Toolbars ở cửa sổ vừa xuất hiện, đánh dấu chọn vào tên thanh công cụ, bấm Close.
-Bỏ bớt thanh công cụ: Thực hiện như khi lấy lại thanh công cụ, nhưng bấm chọn tên thanh công cụ đang xuất hiện (có dấu kiểm)
- Thay đổi thứ tự giữa các thanh công cụ: Di chuyển con trỏ chuột đến đầu thanh công cụ cần thực hiện, khi đó con trỏ chuột biến thành hình biểu tượng mũi tên màu đen 4 hwongs, bấm giữ chuột và di chuyển chuột đến vị trí thích hợp cho thanh công cụ.
- Thêm nút lệnh vào thanh công cụ đã có: Bấm chuột phải lên thanh công cụ bất kỳ, chọn Customize. Ở cửa sổ hiện ra, bấm thẻ Commands, bấm chọn nhóm lệnh trong khung Categories, dùng chuột trái bấm giữ và kéo lệnh cần dùng trong khung Command bỏ vào thanh công cụ xác định. Nếu thực hiện sai, bấm giữ và kéo nút lệnh đó sang thanh công cụ khác, hoặc bấm giữ kéo nút lệnh bỏ vào khung soạn thảo để làm mất nút lệnh đang tác động. Cuối cùng bấm nút Close.
- Khôi phục các lỗi phát sinh khi điều chỉnh các thiết lập hay công cụ của Word: Tìm và xóa file normal.dot trên ổ đĩa đã cài đặt Microsoft Office, file này thường nằm theo đường dẫn: C:\Documents and Settings\tên user\Application Data\Microsoft\Templates\Normal.dot
Tạo khung và tô màu nền cho văn bản
Khi soạn thảo và trình bày văn bản bằng Word, có những trường hợp bản cần tạo khung, tô màu nền. Có rất nhiều cách để thực hiện hai công việc này. Dưới đây là cách làm bằng công cụ Borders and Shading.
Tạo khung cho từng đoạn văn bản
Quét chọn đoạn văn bản cần thực hiện, bấm menu Format > Borders and Shading. Ở cửa sổ hiện ra, bấm thẻ Borders, bấm chọn một dạng khung là: Box, Shadow, 3-D ở phầnSetting. Bấm chọn loại đường kẻ khung ở ô Style. Bấm ô Color, chọn màu cho đường kẻ khung. Bấm ô Width chọn bề dày đường kẻ khung. Trong khi bấm chọn, quan sát khungPreview để biết trước dạng khung sắp tạo. Cuối cùng bấm ô Apply to, chọn Paragraph nếu muốn tạo khung cho cả đoạn văn bản hoặc chọn Text nếu chỉ muốn tạo khung cho cho hàng đã chọn, bấm OK.Nếu tạo khung sai, quét chọn lại vùng văn bản trong khung đã tạo, truy cập vào cửa sổ tạo khung nói trên, bấm chọn None ở phần Setting, bấm OK.
Tô màu nền khung văn bản.
Quét chọn vùng văn bản cần thực hiện, bấm menu format > Border and Shading. Ở cửa sổ hiện ra, bấm thẻ Shading. Bấm ô Apply to, chọn dạng tô là Paragraph cho cả đoạn văn bản hay chọn Text để chỉ tô các hàng trong vùng chọn. Bấm chọn màu cần tô trong phần Fill. Bấm ô Style chọn mẫu tô, bấm ô Color chọn màu dùng cho mẫu tô. Bấm OK. Nếu thực hiện sai, quét chọn lại vùng văn bản đã tô, truy cập cửa sổ tô màu nền, bấm chọn No Fill, bấm OK.
Tạo đường viền trang văn bản.
Đối với trang bìa hoặc trang văn bản có đường viền trang, bấm menu Format > Borders and Shading. Ở cửa sổ hiện ra, bấm thẻ Page Border rồi thực hiện chọn dạng đường viền như khi chọn khung. Tuy nhiên, ở phần tạo này có thêm một số tính năng khác: Bấm ô Art (nếu phần này chưa được cài sẵn sẽ xuất hiện thông báo yêu cầu bỏ đĩa DC-ROM Office để cài thêm), chọn một dạng đường viền; Bấm ô Apply to: Chọn Whole Document để tạo đường viền cho tất cả các trang, chọn This Section để chỉ áp dụng cho section có con nháy đang đứng, chọn This section - First page only để tạo viền cho trang đầu tiên của section hiện hành, chọn This section - All except first page để tạo viền cho toàn bộ trang có trong section nhưng trừ trang đầu tiên.
Dễ dàng mã hóa file với Encrypt Easy
Một trong những tiện ích mà chương trình Encrypt Easy (EE) mang lại là giúp mã hóa và giải mã đơn giản mà không gây ảnh hưởng đến nội dung tài liệu. EE cung cấp cho bạn 39 thuật toán mã hóa và 28 hàm Hash thông dụng để các bạn có thể chọn lựa sử dụng theo ý mình.
![]()
Chương trình EE thuộc dạng shareware, có dung lượng khoảng 3,6 MB, tương thích với mọi hệ điều hành Windows. Các bạn có thể tải chương trình EE phiên bản 3.1 về dùng thử tại địa chỉ http://www.baltsoft.com/files/download/ee31.zip.
Quy trình mã hóa file
Sau khi cài đặt chương trình, nếu muốn mã hóa một file nào đó, bạn chỉ việc nhấn chuột phải lên file và chọn Encrypt with EE. Các bạn cũng có thể nhấn giữ phím Ctrl rồi dùng chuột chọn nhiều file đem mã hóa cùng một lúc. Trong trường hợp này, các file sau khi mã hóa sẽ có chung một mật khẩu để giải mã. Chọn lệnh Encrypt with EE, cửa sổ của chương trình EE xuất hiện như sau:
- Thẻ Options:
Use Data Compression: Nếu muốn nén file trong khi tiến hành quá trình mã hóa để giảm bớt dung lượng file, bạn đánh dấu ô Yes. Kế tiếp, các bạn chọn mức độ nén trong khung Compression Level. Trong khung này có chín cấp độ nén để bạn chọn. Lưu ý: Mức độ nén càng lớn thì thời gian thực hiện việc mã hóa sẽ càng kéo dài. Delete Source Files After: Đánh dấu ô Yes trong phần Encryption nếu muốn chương trình EE sau khi thực hiện thành công việc mã hóa sẽ xóa file gốc ban đầu. Và đánh dấu ô Yes trong phần Decryption nếu muốn xóa đi file mã hóa sau khi giải mã xong.
- Thẻ Algorithms
- Ở phần Algorithms, bạn chọn một thuật toán mã hóa và một hàm Hash mà mình muốn sử dụng lần lượt trong hai khung Cipher Algorithms và Hash Algorithms (khi các bạn chọn một thuật toán/hàm Hash nào đó thì bên dưới mỗi khung này sẽ mô tả khái quát về thuật toán/hàm Hash mà bạn chọn). Sau đó, các bạn thiết lập mật khẩu do mình tự nghĩ ra vào hai khung Password Box và Validation Box. Độ dài của mật khẩu tối thiểu là 4 ký tự và tối đa là 25 ký tự. Cuối cùng các bạn nhấn OK để chương trình bắt đầu việc mã hóa (file sau khi được mã hóa bằng chương trình EE sẽ có phần mở rộng là .EE và có biểu tượng là ). Lưu ý: Đánh dấu ô Make SFX nếu muốn tạo một file mã hóa có chức năng tự bung (seft extract- cho phép bạn nhấp đúp chuột file được mã hóa để giải mã). Trong trường hợp bạn mã hóa nhiều file cùng lúc và cũng muốn sử dụng tính năng mã hóa tự bung, đánh dấu vào All in One. Nhấn OK để kết thúc quy trình mã hóa.
Giải mã file
Để giải mã file thì các bạn hãy nhấn chuột phải vào file đó và chọn lệnh Decrypt with EE. Trong cửa sổ của chương trình EE, các bạn chỉ việc nhập mật khẩu mà mình đã thiết lập khi mã hóa rồi nhấn nút OK để hoàn tất.
Sử dụng công cụ vẽ hình trong Word
Khi soạn thảo một văn bản, ngoài việc gõ và định dạng cữ, bạn còn có nhu cầu vẽ các sơ đồ minh họa. Các nút lệnh trên thanh công cụ Drawing sẽ giúp bạn thực hiện công việc này. Nếu bạn không thấy thanh công cụ Drawing, bạn thực hiện các thao tác lấy lại thanh công cụ này trong Tool > Customize
Chức năng các nút lệnh trên thanh công cụ Drawing.
Hình ảnh minh họa trên mỗi nút lệnh phần nào thể hiện chức năng của nó: bạn sẽ vẽ được đường thẳng, đường mũi tên, hình chữ nhật, hình elip từ chính những nút lệnh trên. Bạn chỉ việc bấm vào nút lệnh tương ứng rồi bấm giữ và rê chuột trên vùng soạn thảo để vẽ. Để vẽ hình vuông, hình tròn, bấm giữ phim Shift trong khi vẽ với hình chữ nhật, hình elip. Việc giữ phím Shift khi vẽ đường thẳng sẽ giúp bạn vẽ được nhanh đường thẳng nằm ngang, thẳng đứng. Để thay đổi màu cũng như về dày nét vẽ, bạn bấm chọn hình cần thực hiện rồi bấm vào nút lệnh có hình cây cọ, hình các đường kẻ ngang ở gần cuối thanh công cụ. Nếu là hình chữ nhật hay hình tròn, bấm nút lệnh có hình bình sơn và chọn màu để tô màu nền cho hình. Đặc biệt, bấn nút mũi tên nhỏ bên cạnh nút lệnh này chọn Fill Efféct và bấm chọn các lựa chọn trong cửa sổ hiện ra để tô màu nền hoặc bóng chìm nhờ vào hai nút lệnh ở cuối thanh công cụ. Một điều cần nhắc lại là bạn cần bấm chọn hình trước khi bấm nút lệnh thì nút lệnh đó mới có tác dụng. Để vẽ những hình đặc biệt khác không thấy trên các nút lệnh, bấm chuột vào nút lệnh AutoShapes, di chuyển chuột đến nhóm hình tương ứng, bấm chọn nút lệnh có hình muốn vẽ rồi thực hiện vẽ.
Sao chép nhanh hình vẽ đã có:
Bấm giữ phím Ctrl trong khi bấm giữ chuột vào hình và kéo hình sang nơi khác. Nếu muốn hình sao chép ra nằm thẳng hàng với hình đã có hãy bấm giữ thêm phím Shift khi thực hiện.
Chọn cùng lúc nhiều hình:
Bấm giữ phím Shift trong khi bấm chuột chọn các hình, hoặc bấm nút lệnh có biểu tượng con trỏ chuột (nằm giữa hai nút lệnh Draw và AutoShapes) rồi bấm giữ và kéo chuột bao chọn các hình cần chọn. Một khi đã chọn được nhiều hình, bạn áp dụng những thay đổi về nét vẽ, màu nền như khi thực hiện ở từng hình riêng lẻ để tác động tất cả các hình đã chọn.
Bảo vệ dữ liệu ở máy tính chung
Tại cơ quan hay trong những hộ gia đình, đôi khi gặp trường hợp có 1 máy tính nhưng có nhiều người sử dụng. Tuy mỗi người có thư mục riêng nhưng tính bảo mật không cao, những thông tin của mỗi người dùng đều có thể bị người khác đọc hay xóa mất. Đây chính là một bất tiện lớn mà nhiều người gặp phải.
Có thể kiểm soát được người dùng với yêu cầu sau:
- Máy tính chạy hệ điều hành Windows 2000/XP
- Sử dụng hệ thống tập tin NTFS
- Tạo cho mỗi người dùng một tài khoản (account) với mật khẩu (password) riêng và chỉ để thuộc nhóm “Users”
- Người dùng lưu dữ liệu riêng tư ở folder mặc định “My Documents” của mình. Folder này mặc định nằm ở C:\Documents and Settings\.
Theo thiết lập mặc định của Windows 2000/XP, các người dùng khác (trừ Administrator) không có quyền truy cập các folder của người dùng khác. Với cách này, bạn còn có thể ngăn được người dùng bình thường cài đặt phần mềm, trình điều khiển thiết bị vào máy tính. Đó là biện pháp kỹ thuật, nhưng theo kinh nghiệm thực tế, đối với công ty hay cơ quan thì cần phải kết hợp thêm qui định hoặc chính sách về việc sử dụng máy tính dùng chung trong công ty hay cơ quan, nói rõ các vấn đề cài đặt phần mềm, cố tình xem/thay đổi/xóa dữ liệu của người dùng khác… Lưu ý: Người giữ mật khẩu Administrator hoặc người dùng thuộc nhóm Administrators có thể xem bất cứ dữ liệu gì trên máy tính.
Chèn số trang cho văn bản trong word
Khi in văn bản chỉ có một hoặc hai trang thì không nói gì, còn nếu văn bản có nhiều trang thì sau khi in ra rất dễ sắp xếp nhầm giữa các trang. Để tranh trường hợp này, bạn nên chèn số trang cho mỗi trang in.
Chèn số trang trực tiếp
Bấm menu Insert > Page Numbers. Ở cửa sổ hiện ra, bấm ô Possition chọn Top of page / Bottom of page nếu muốn số trang nằm ở đầu và cuối trang giấy. Khi đó, ô Alignment có 5 lựa chọn đi cùng, nhằm xác định vị trí nơi hiển thị số trang: Lelfft, Right, Center (Trái, phải, chính giữa); Inside, Outside (số trang sẽ nằm gần hoặ xa nhau khi đặt hai trang giấy cạnh nhau.Mặc định khi chèn số trang, Word sẽ đánh số từ 1 trở đi. Do vậy nếu trang 1 là bìa, bạn nên bỏ dấu chọn ở mục Show Number on first page. Khi đó trang 1 vẫn được tính nhưng số trang chỉ hiện từ trang 2 trở đi.
Chèn số trang bằng thanh công cụ Header and Footer
Bấm menu View > Header and Footer. Mặc định vị trí hiển thị số trang là góc trên bên trái, lần lượt bấm phím Tab để chuyển đến vị trí giữa và cuối trang. Ngoài ra có thể dùng căn lề trái, phải và giữa để hiển thị vị trí đặt số trang. Có thẻ bấm nút Switch Between Header and Footer trên thanh công cụ đẻ chuyển số trang xuống cuối trang.Một khi đã xác định vị trí hiện thị, bấm nút có dấu # để chèn số trang. Nếu muốn hiển thị dạng số trang/tổng số trang, gõ thêm dấu/ rồi bấm nút có dấu ++ rồi bấm Close.
Chèn logo công ty hoặc một biểu tượng vào từng trang:
Cũng bấm menu View > Header and Footer, trong khung hiện ra, đặt con nháy ở vị trí muốn hiển thị logo/biểu tượng, bấm menu Insert > Pictures > From File, bấm chọn logo/biểu tượng cần dùng, bấm nút Insert, bấm Close
Phục hồi driver cũ trong Win XP
Đôi khi việc cập nhật driver mới cho các thiết bị không đem lại kết quả tốt, do không tương thích phần cứng hoặc xung đột phần mềm chẳng hạn.
Trong trường hợp này bạn cần phục hồi lại driver cũ của thiết bị đó. Win XP hỗ trợ phục hồi lại driver cũ cho các thiết bị phần cứng (ngoại trừ máy in và máy fax) với một tính năng có tên gọi Roll Back Driver. Thực hiện như sau (lưu ý: sau khi dùng Roll Back Driver, driver mới sẽ bị mất hoàn toàn).
Bước 1: Bấm chuột phải vào My Computer chọn Properties, chọn tiếp thẻ Hardware, bấm nút Device Manager (hoặc Start>Run, gõ devmgmt.msc rồi bấm OK)
Bước 2: Chọn Display Adapter, bấm chuột phải vào tên của thiết bị cần phục hồi lại driver > chọn Back Driver để bắt đầu phục hồi driver cũ, ngay lập tức driver cũ sẽ thay thế. Sau đó, bạn cần khởi động lại máy tương tự như quá trình update driver.
Xem file ảnh
Các file ảnh trên máy tính muốn xem thì phải có chương trình xem ảnh. Bản thân Windows cũng có chýõng trình để xem anh là Internet Explorer, những chương rình này chỉ xem được những dạng file ảnh căn bản là bmp, jpg, gif. Nếu muốn xem những dạng khác thì máy không có cài thêm một phần mềm xem ảnh nào khác thì bạn có thể làm theo cách sau:
Nếu đang sử dụng Windows XP, bấm chuột phải lên file hình cần xem, chọn Open with > Windows Pictures and Fax Viewer, nếu không thấy, chọn Choose Program, bấm chọn Windows Picture and Fax Viewer ở cửa sổ hiện ra, bấm OK. Ở các bản Windows cũ, chương trình này được thay thế bởi chương trình Imaging (bấm Start > Program > Accessories > Imaging)Tuy nhiên, các chương trình này cũng chỉ mở được một số file thông dụng mà không thể mở được nhiều dạng file khác nhý file PSD của photoshop. Khi đó, không còn cách nào khác là bạn phải cài đặt một chýõng trình xem ảnh chuyên nghiệp nhý ACDSee.ACDSee xem được tất cả các file ảnh có định dạng phổ biến nhất hiện nay. Sau khi cài đặt, ACDSee sẽ được thiết lập làm chương trình xem ảnh chính của hệ thống. Do vậy, ban chỉ việc bấm đúp chuột lên file ảnh là ACDSee tự động mở file ảnh này.Nếu đang sử dụng chương trình ACDSee từ phiên bản 5.0, khung bên trái của cửa sổ còn có nhiều tùy chọn xem ảnh nhanh: xem ảnh theo ngày chụp, bấm thẻ Calendar, bấm thẻ Month, bấm chuột vào ngày có chữ số đậm trên tờ lịch để xem tất cả các ảnh tạo vào ngày này có trong thý mục đang xem. Muốn chuyển sang thư mục khác bấm thẻ Folders, chọn ổ đĩa, thư mục cần xem.Ngoài việc xem ảnh, ACDSeeconf cho phép chuyển định dạng ảnh: chọn các ảnh cần chuyển, bấm chuột phải chọn Convert, bấm chọn dạng ảnh muốn chuyển, bấm OK. Bấm menu Tools > Resize (Ctrl + R) để thay đổi kích thước ảnh. Bấm menu Tools > Exposure (Ctrl + L) để tăng độ sáng của ảnh. Muốn xoay ảnh, bấm menu Tools > Rotate/Flip (Ctrl + J). Ở cửa sổ hiện ra, bấm chọn hướng xoay hoặc gõ chữ số tương ứng có trên nút hướng xoay, thao tác này thường dùng khi xem ảnh chụp bằng máy kỹ thuật số
Giới hạn của Word và Excel
Word và Excel, hai phần mềm thông dụng trong công tác văn phòng, có những giới hạn như sau (có lẽ bạn chẳng bao giờ dùng hết những giới hạn này, trừ khi thử cho biết)
Giới hạn trong Microsoft Word
Số cửa số chương trình được mở: Tùy thuộc vào bộ nhớ
Dung lượng tập tin tối đa: 32MB
Số lượng từ tối đa thêm vào trong từ điển cá nhâ: 5000 từ
Dung lượng tối đa của từ điển cá nhâ: 65,593 bytes
Chiều dài tối đa của tên đặt cho Bookmark (phần văn bản được đánh dấu): 40 ký tự
Số lượng Bookmark trong mỗi văn bản: 16.379
Số lượng ký tự tối đa cho tên của AutoText (gồm cả ký tự trắng): 32
Số lượng ký tự đặt tên cho kiểu (Style): 255
Số lượng Style cho mỗi văn bản: 10.000
Số lượng trường (fileds) cho mỗi văn bản: 32.000
Số lượng cột trong 1 bảng: 63
Chiều cao và rộng tối thiểu của trang: 0,1 inch, tối đa: 22 trang.
Số lượng các thanh công cụ và nút công cụ tạo thêm trên màn hình: Tùy thuộc vào bộ nhớ
Số lượng ký tự tối đa mỗi hàng: 768
Cỡ font nhỏ nhất: 1 point, lớn nhất: 1.638 point.
Số lượng font tối đa dùng trong mỗi văn bản: 32.767
Số lượng màu trong bản: 256
Giới hạn trong Excel:
Số lượng tập tin mở: Tùy thuộc bộ nhớ
Số lượng hàng và cột tối đa trong Worksheet: 65.536 hàng, 256 cột
Độ rộng tối đa của cột: 255 ký tự, chiều cao tối đa của hàng: 1.000
Chiều dài tối đa của một ô có chứa ký tự: 32.767 (trong đó 1.024 trong ô và 32.767 hiển thị trong thanh công thức)
Màu sắc tối đa trong một Workbook: 56
Kiểu ô trong một Workbook: 4.000
Số lần tối đa Undo: 16
Số trường (fields) tối đa trong một Form: 16
Số người dùng tối đa cho một shared work-book: 256
Số lớn nhất gõ được trong một ô: 9.99999999999999E307
Chiều dài của công thức (tính bằng ký tự): 1.024
Ngày xưa nhất để máy tính có thể tính toán: 01/01/1990. Ngày xa nhất 31/12/9999
Số công thức tính toán: 329
Sửa chữa các tập tin nén RAR bị lỗi
Cũng giống như định dạng Zip, định dạng nén Rar cũng hay gặp tình trạng tải về mà không mở được do lỗi File corrupt và lại khó khăn trong việc tìm kiếm chương trình sửa chữa. Nhưng giờ đây bạn có thể nhờ cậy đến Advanced RAR Repair.
Đúng như tên gọi, Advanced RAR Repair là một chương trình khá đặc biệt có khả năng sửa chữa hầu hết các lỗi phát sinh về định dạng nén file RAR trong quá trình sử dụng của người dùng. Sau khi hoàn tất quá trình cài đặt, chương trình sẽ tự khởi động. Đầu tiên bạn di chuyển đến thẻ Repair. Nhìn xuống bên dưới dòng Select RAR or SFX archive to be repaired và nhấn vào biểu tượng... Một hộp thoại mới sẽ xuất hiện và yêu cầu chọn tập tin nén Rar cần sửa chữa. Sau đó chọn nơi lưu trữ kết quả khi sửa chữa tại dòng Output fixed archive as. Và cuối cùng là nhấn nút Start Repair để tiến hành quá trình sửa chữa dữ liệu bên trong tập tin nén bị lỗi.Để có thể sửa chữa hàng lọat tập tin nén RAR bị lỗi thì hãy di chuyển sang thẻ Batch Repair và thao tác cũng tương tự như thế. Và cuối cùng bạn cũng nên biết về khả năng sữa chữa của chương trình: “Nếu bạn chỉ sử dụng bản dùng thử thì kết quả không khả quan bằng việc đăng ký mua phiên bản chính thức của Advanced RAR Repair”. Điều đó là lẽ tất nhiên. Chương trình được cung cấp tại website: http://www.rar-repair.com với dung lượng khoảng 556 KB, tương thích tốt với hệ điều hành Windows. Bản thương mại giá 149.95 USD
Chọn khối để xóa
Trong Word, bạn cần xóa hàng loạt các con số ở vài trăm hàng, ngặt nỗi các số này không đồng đều nhau và lại còn ở mãi phía sau của hàng. Đừng lo, bạn làm như sau:
Dùng chức năng thay thế (Ctrl+H) để thay thế hàng loạt dấu = với 10 khoảng trắng, mục đích làm cho chúng đứng xa các tên Files phía trước ra -> chọn toàn bộ các hàng văn bản và canh chúng theo lề bên phải (hình 2) -> Bấm chuột vào góc bên phải hàng trên cùng (sau ký tự cuối) -> nhấn Ctrl + Shift + F8 để hiệu lực việc chọn khối (nhấn lần nữa để hủy) -> dùng phím mũi tên (hay chuột), kéo xuống và sang trái để chọn vùng chứa các số cần xóa -> nhấn phím Delete để xóa và canh lại lề văn bản như trước.
Chú ý: Cũng có thể nhấn và giữ phím Alt khi kéo chuột để chọn khối, nhưng phím Alt lại không kết hợp được với phím mũi tên.
Xóa danh sách liệt kê các tập tin đã mở trong Word hoặc Excel
Theo mặc định, mỗi khi bạn mở các tập tin trong Word hoặc Excel chương trình sẽ luôn tự động lưu lại thành danh sách trong bảng menu File tên của những tập tin đã mở.
![]()
Để giữ bí mật riêng tư, nhất là trong trường hợp nhiều người cùng dùng chung máy tính, nếu không muốn để người khác biết mình đã làm gì trong Word hoặc Excel thì hãy xóa bỏ danh sách các tập tin mà bạn đã mở hoặc đã tạo ra. Các cách thực hiện như sau đây:
- Cách 1: Chọn menu Tools > Options > thẻ General, trong mục “Recently used file list” bạn nhập vào giá trị là 0. Nhấn nút OK để đóng hộp thoại lại. Bây giờ bạn thử nhấp vào menu File của Word/Excel, toàn bộ danh sách các tập tin mà bạn đã mở trong Word đã biến mất hoàn toàn. Tuy nhiên, nhược điểm của cách này là bạn phải xóa hết thảy danh sách tập tin được liệt kê, trong đó có cả tập tin của người khác.
- Cách 2: Một cách mau lẹ và dễ thực hiện hơn là bạn hãy nhấn tổ hợp phím Ctrl+Alt+ dấu gạch nối (-). Khi đó, trỏ chuột của bạn có hình dạng là một dấu trừ thật lớn. Bạn rê chuột vào menu File, di chuyển đến tên tập tin muốn xóa trong danh sách, sau đó nhấp chuột. Tên tập tin này sẽ được xóa ngay tức khắc. Muốn xóa tên tập tin kế tiếp, bạn lặp lại thao tác trên. Để trở về dạng con trỏ soạn thảo quen thuộc, bạn nhấp phím ESC. Ưu điểm của cách này là bạn có thể chọn xóa một vài hoặc tất cả các tên tập tin được liệt kê trong danh sách theo ý muốn của mình.
Khóa máy tính bằng mobile với LockItNow
Bạn muốn ngăn ngừa mọi việc xâm phạm vào máy tính của mình khi công việc đột xuất đến với bạn khiến bạn phải tạm rời chiếc máy tính. Thật đơn giản với chương trình LockItNow!, chương trình này sẽ giúp bạn khóa máy tính để đảm bảo tính riêng tư cho mình bằng mobile phone. Chương trình LockItNow! có giao diện đơn giản, dễ dùng và cho bạn nhiều tiện ích hữu dụng khi sử dụng.
Chương trình LockItNow! bao gồm 5 menu chính với nhiều tác vụ khác nhau là:
Tab General: Để bạn cấu hình sử dụng chương trình. Bạn bấm chọn “Use with phone” trong mục “Operation mode” để chương trình cho bạn lock máy tính thông qua mobile phone. Bạn phải kết nối máy mobile của mình thông qua cổng “Bluetooth”. Tuy nhiên, nếu bạn không có mobile thì chương trình cũng cho bạn lock máy tính nhanh chóng với tác vụ “Use Without phone” trong mục “Operation mode”.
Tab With Phone: Bạn tùy chọn thiết lập thời gian lock máy tính khi dùng kết hợp cùng mobile. Tiện ích này vô cùng hữu ích nếu như bạn muốn lock máy tính từ xa .
Tab Without Phone: Thẻ này được sử dụng khi bạn không có mobile phone và sử dụng chương trình để thực hiện việc khóa máy tính. Bạn có thể lock máy tính chính xác từng thời điểm hay unlock tại một thời điểm cụ thể, hoặc bạn có thể lock sau một khoảng thời gian cho trước ở mục “Schedule”.
Tab Password: Giúp bạn bảo mật chương trình, bạn phải khai báo khi sử dụng chương trình trong lần đầu tiên. Mục “Advanced – Security” cho bạn số lần type password không chính xác, nếu sau số lần đó, password vẫn không chính xác thì chương trình sẽ dừng hệ thống. Tab Other: Cho bạn chọn hình nền trong khi lock hệ thống, bạn có thể trưng hình ảnh của mình hay ảnh người thân trong khi lock máy.Sau khi thực hiện xong việc settings. Bây giờ, bạn muốn lock máy tính! Rất đơn giản, bạn chỉ cần dùng mobile hay click phải chuột vào icon chương trình LockItNow! trong khay hệ thống của máy tính và chọn “Ativate” là xong. Chương trình LockItNow! sẽ giúp bạn khóa máy tính để đảm bảo tính riêng tư cho mình. Chương trình LockItNow! tương thích với mọi Windows. Dung lượng chương trình là 5315 KB. Bạn có thể download tại website: http://www.BluetoothShareware.com
Chuyển tệp tin PowePoint sang định dạng Word
Trong công việc hàng ngày - nhất là trong công việc văn phòng phải tiếp xúc và làm việc nhiều với tệp tin PowePoint - nhiều khi người sử dụng có mong muốn chuyển đổi định dạng tệp tin PowePoint sang một định dạng khác, ví dụ như định dạng tệp tin văn bản Word sẽ có thể thuận tiện hơn cho việc viết một báo cáo chẳng hạn.
Sau đây là một số phần mềm có thể giúp người sử dụng nhanh chóng thực hiện công việc này.
1. Convert PowerPoint của hãng Softinterface (http://www.softinterface.com)
Convert PowerPoint (Convert PPT) là một phần mềm tương đối dễ sử dụng xét trên khía cạnh giao diện người dùng lẫn cách sử dụng. Phần mềm có thể chuyến đổi rất nhiều tệp tin PowerPoint cùng một lúc. Hơn thế chương trình còn cho phép người sử dụng có thể lập lịch chuyển đổi các tệp tin theo thời gian nhất định.
Convert PPT có thể chạy như một chương trình bình thường hoặc chạy theo lệnh của người sử dụng hoặc có thể gọi trực tiếp từ một ứng dụng khác.
Tính năng nổi bật của Convert PPT bao gồm
- Có thể chuyển đổi định dạng tệp tin PowerPoint sang định dạng DOC, RTF, TXT, HTM, JPG, GIF, BMP, TIF, PNG, EMF, and WMF
- Có thể chạy chương trình theo cách bình thường với giao diện đồ hoạ đơn giản hoặc chạy theo kiểu dùng lệnh gọi chương trình.
- Cho phép người sử dụng lập lịch chuyển đổi các tệp tin
- Dễ sử dụng
- Có thể lưu trữ và khôi phục cấu hình chuyển đổi tệp tin phức tạp
- Hỗ trợ tệp tin batch tự động. Khi chạy tệp tin batch vẫn có thể dừng giữa chừng
- Hỗ trợ nhiều ngôn ngữ khác nhau
Convert PowerPoint là một phần mềm hoàn toàn miễn phí. Có thể tải phần mềm tại http://www.softinterface.com/DL/DL_Product.ASP?ProductType=ConvertPowerPoint với điều kiện cung cấp cho Softinterface địa chỉ email của bạn.
Không tin tưởng vào phần mềm miễn phí và yêu cầu khả năng chuyên nghiệp hơn, người sử dụng có thể thử dùng
2. Amber PowerPoint Converter của Ozgrid (http://www.ozgrid.com)
ABC Amber PowerPoint Converter có thể chuyển đổi định dang tệp tin PowerPoint sang rất nhiều định dang tệp tin khác nhau (PDF, HTML, RTF, DOC,...). Chương trình cugnx hỗ trợ tới hơn 50 ngôn ngữ khác nhau, hỗ trợ chạy tệp tin tự động batch.
Đặc điểm nổi bật của ABC Amber PowerPoint Converter bao gồm
- Có thể đọc và chuyển đổi định dạng các tệp tin PowerPoint sang định dạng PDF (không cần phải cài đặt chương trình Adobe Acrobat), định dạng web HTML, định dang tệp tin văn bản RTF (Không cần phải cài đặt MS Word), HLP, DOC (hỗ trợ MS Word 6.0/95/97-2002), WRI (Windows Write 3.0/3.1), WPD (WordPerfect 5.0/5.1 dành cho DOS/5.x, Win/5.1-5.2 secondary, 5.0 secondary, WordPerfect 4.1/4.2), MCW (Word cho Macintosh 4.0-5.1), WPS (Works 4.0 cho Windows, Works 2000, Works cho Windows 3.0), DOC (Word 2.x cho Windows, Word 3.x-5.x cho MS-DOS, Word 6.0 cho MS-DOS), SAM (Ami Pro 3.0), WSD (WordStar 4.0/7.0), RFT (IBM's RFT-DCA), Clipboard
- Có thể lấy thông tin chung về các tệp tin PowerPoint (tiêu đề, chủ đề, tác giả, từ khoá chính, các lời bình luận thêm vào)
- Hỗ trợ tệp tin tự động batch
- Dễ sử dụng, dễ cài đặt
- Hỗ trợ chạy chương trình bằng lệnh DOS truyền thống
- Hỗ trợ nhiều ngôn ngữ khác nhau.
Trái với Convert PPT, ABC Amber PowerPoint Converter không phải là một phần mềm miễn phí. Đây là một phần mềm có bản quyền và có tính phí sử dụng. Giá hiện nay của phần mềm là 19,95 USD. Có thểt tải phần mềm về tại http://www.ozgrid.com/Services/powerpoint-converter.htm
Định dạng nhanh trong Excel
Thay vì dùng lệnh Format Cells, chúng ta có thể quy định các style, sau đó muốn áp dụng tính chất định dạng này cho các ô.
![]()
Việc định dạng như vậy sẽ rất nhanh chóng và nhất quán. (Nút Style không có sẵn trong Excel, hãy vào Tools/ Customize/ Commands.) Ở danh sách Categories, chọn Format. Trong danh sách Commands, kéo nút Style bỏ lên thanh công cụ.
Bây giờ, nếu ta muốn có style là kiểu tiền Việt Nam như: kiểu dữ liệu là tiền tệ (number: currency), không có số thập phân (decimal: 0), tên đơn vị (symbol) là VND... ta dùng lệnh Format Cells để quy định.
Sau đó bấm chuột vào nút Style trên thanh công cụ và gõ tên vào, chẳng hạn TienVN. Kể từ giờ trở đi muốn định dạng theo kiểu này, chỉ cần chọn các ô và bấm nút Style, chọn TienVN.
Tạo Photo Album trong PowerPoint với Add In Album
Với add in Album này, bạn có thể tạo nhanh chóng các Photo Album từ nhiều nguồn khác nhau, chẳng hạn từ các thiết bị kỹ thuật số như scanner, digital camera, hay từ các file trên đĩa… Giao diện đơn giản, các bước thực dễ dàng và nhanh chóng là các đặc điểm của add in Album này.
Sau khi cài đặt, bạn có thể truy cập add in này bằng cách bấm chọn vào menu File > New > General > PhotoAlbum. Tiếp theo, bạn bấm nút OK để sử dụng.
Chương trình chấp nhận cho bạn thêm các file hình ảnh từ ổ cứng (HDD), máy scanner hay camera bằng cách bấm chọn vào các nút tương ứng: “File/Disk…”, “Scanner/Camera…”.
Ngoài ra, sau khi add ảnh vào danh sách bạn có thể xoay chuyển ảnh nếu cần bằng các icon ngay bên cạnh tấm ảnh.
Bạn cũng có thể thêm chú thích vào giữa các tấm ảnh khi cần, bạn bấm vào nút “New Text Box” để thực hiện việc ghi chú thích này.
Trong mục “Album layout”, bạn có thể chọn số lượng ảnh cho mỗi slide với ở ô “Picture layout”. Hay thiết kế thêm vào với hai tác vụ “Frame style” (chọn kiểu trình diễn album) và “Design template” (bạn có thể lấy từ template trong PowerPoint). Add in này cũng cho bạn các template hữu ích và đẹp như dạng wedding, album baby, hay dạng Heart…
Bạn cũng có thể chọn tiêu đề (caption) cho từng tấm ảnh. Theo mặc định thì tên của tập tin cũng chính là tiêu đề của mỗi tấm ảnh.
Sau khi hoàn tất các lựa chọn trên, bạn bấm chọn nút “Create” để tạo album. Sau đây là một vài Tip hay cho bạn khi sử dụng chương trình :
- Bạn có thể sử dụng Text Box như là công cụ chuyển tiếp các slide. Chẳng hạn, như bạn muốn trình diễn mỗi slide chỉ 3 ảnh. Bấy giờ bạn chèn thêm Text Box chú thích, dùng phím lên xuống để di chuyển tới đoạn muốn chèn. Và như thế mỗi slide sẽ chỉ trình diễn 3 ảnh & một chú thích.
- Sau khi bấm nút “Create” thì bạn không thể chỉnh sửa lại những Slide trình diễn photo này. Để chỉnh sửa, bạn bấm chọn vào “Fit to Slide” trong phần “Frame Style”. Như thế sẽ giống như một slide bình thường và bạn có thể chỉnh sửa được.
- Nếu bạn sử dụng hình ảnh từ các thiết bị gắn ngoài, bạn có thể dùng Office Assistant để được giúp đỡ. Bạn bấm F1, sau đó gõ vào “Scanners and cameras” để tìm kiếm .
Add In Album thích mọi Windows & phiên bản Power Point 2000 trở nên.
Dung lượng 0.99 MB. Bạn có thể download tại web site: http://www.microsoft.com
Không cần các phần mềm mà vẫn diệt được Virus – Spyware
Nếu như bạn là người biết cảnh giác thì bạn có thể dễ dàng phòng tránh và tiêu diệt các loại Virus, Spyware nhiễm vào máy tính của mình mà không cần phải tốn tiền để mua hoặc mất thời gian download các phần mềm diệt Virus-Spyware. Bạn có thể thực hiện như sau:
1. Tắt chức năng System Restore: Mặc dù chức năng này giúp ích bạn trong việc sao lưu lại hệ thống nhưng lỡ như hệ thống của bạn đã bị nhiễm Virus thì bạn sẽ gặp khó khăn trong việc tiêu diệt chúng. Để tắt nó thì bạn vào Control Panel/System/System Restore, tiếp theo nhấp chọn vào mục Turn off System Restore on all drive.
2. Nhận diện các loại Virus trong IE: Trước khi sử dụng IE thì bạn cần phải nhận diện các loại Virus, để khi gặp chúng thì biết mà phòng tránh. Trước tiên bạn vào mục Tools/Internet Options/ Security/ Custom Level/ trong mục Security Settings, bạn chọn mục “Promt” cho tất cả các phần như là: ActiveX controls, scripts, downloading… Tiếp theo bạn vào phần Tools/ Internet Options/ Advanced, trong mục Settings, bạn đánh dấu chọn vào tất cả các mục bắt đầu bằng chữ "Check". Nếu như bạn phát hiện ra một file .exe lạ nào đó trong máy của mình thì bạn có thể vào Google hay vào trang web của Symantec hoặc McAfee để kiểm tra chúng.
3. Tắt các chương trình lạ trong Task Manager: Để biết có các chương trình lạ nào đang chạy ngoài các chương trình bạn đang dùng không thì bạn có thể nhấn tổ hợp phím Ctrl+Alt+Del. Trong phần Processes, bạn nên loại bỏ tất cả các chương trình có phần User name là SYSTEM.
4. Tắt các chức năng Services trong System Tools: Bạn nên tắt các chức năng khả nghi nào đó có thể bị nhiễm Virus hay Spyware, để tắt nó thì bạn vào Control Panel / Administrative Tools / Services thực hiện. Bạn nên chuyển các xác lập Services từ Automatic thành Manual.
5. Xóa bỏ các phần trong HKEY_LOCAL_MACHINE và HKEY_CURRENT_USER: Bạn nên xóa bỏ tất cả những gì trong hai mục này ở các mục là: SOFTWARE/ MICROSOFT/ WINDOWS/ CurrentVersion/ Run, RunOnce, RunOnceEx, RunServices.
6. Kiểm tra các file ẩn trong thực mục C:/WINDOWS/SYSTEM 32: Bạn vào thư mục này để kiểm tra xem có các file lạ nào không? Bạn chỉ cần kiểm tra ngày, tháng, tên công ty, ngày tạo… là có thể phát hiện được chúng. Nếu như bạn phát hiện ra một file lạ nào đó thì bạn tạo một thư mục mới trong phần SYSTEM 32 này và chuyển tất cả chúng vào thư mục này. Bạn nên lưu ý một số file có dạng đuôi nguy hiểm là: .exe, .FTP, .XML, TFPT####... và các file không có đuôi.
7. Nên xóa bỏ tất cả những gì trong thư mục C:/WINDOW/ PREFETCH và Emty Recycle Bin.
8. Bạn nên vào Registry để Search Virus hay Spyware (Edit/ Find). Bạn có thể tìm kiếm chúng theo từ khóa của tên Virus, hay các các dấu hiệu của chúng, ví dụ như là: 180 Solutions, Twaintec…..Khi gặp chúng thì bạn nên xóa chúng ngay.
9. Nên dùng Windows Update (http://windowsupdate.microsoft.com/) để cập nhật các bản vá lỗi cho hệ điều hành của bạn.
Tiện ích từ thao tác nhấp đúp chuột
Chuột máy tính chỉ là một bộ phận phụ của toàn bộ chiếc máy tính nhưng thực sự vai trò của nó vô cùng quan trọng. Chính sự có mặt của nó làm cho công việc của người sử dụng dễ dàng hơn. Và chỉ cần click đúp, bạn có thể rút ngắn được rất nhiều thao tác.
1. Chọn nhanh một từ:
Khi sử dụng thao tác chuột để chọn từ, bạn thường dùng cách kéo chuột để chọn (bôi đen) từ đó. Xem ra dùng cách chọn này không nhanh lẹ bằng thao tác nhấp đúp chuột vào ngay từ mà bạn muốn chọn. Bạn cứ thử xem nào.
2. Truy xuất nhanh hộp thoại Paragraph:
Để hiệu chỉnh chính xác khoảng cách của các đoạn văn bản, bạn phải mở hộp thoại Paragraph. Một thao tác rất nhanh lẹ và dễ dàng nhất giúp bạn truy xuất nhanh đến hộp thoại Paragraph là bạn hãy nhấp đúp chuột vào thước ngang tại một trong các vị trí Left Indent, Hanging Indent hoặc First Line Indent.
![]()
3. Truy xuất nhanh hộp thoại Page Setup:
Bằng cách nhấp đúp chuột vào vị trí khắc số của thước dọc hoặc thước ngang bạn cũng sẽ truy xuất đến hộp thoại Page Setup chỉ trong nháy mắt.
![]()
4. Truy xuất nhanh hộp thoại Tab:
Một thao tác nhanh lẹ nhất để bạn truy xuất đến hộp thoại Tab trong khi đang soạn thảo văn bản, bạn hãy nhấp đúp chuột vào cạnh dưới của thước dọc.
5. Truy xuất nhanh đến hộp thoại Customize:
![]()
Khi cần thay đổi các công cụ, các nút lệnh, các bảng menu của MS Word bạn thường phải chọn menu Tools > Customize... Có một cách đơn giản và mau lẹ hơn nhiều giúp bạn truy xuất nhanh đến hộp thoại Customize: Bạn hãy nhấp đúp chuột vào phần diện tích còn trống ngay phía sau thanh công cụ Standard hoặc Formatting.
6. Truy xuất nhanh đến hộp thoại Find, Replace, Goto:
![]()
Không cần phải vào menu File > Find (hoặc Replace, Goto) bạn cũng vẫn có thể truy xuất nhanh đến một trong các hộp thoại Find, Replace hoặc Goto. Thực hiện như sau: Nhấp đúp chuột vào thanh trạng thái (Status bar) của Word tại một trong các vị trí Page number, Sec number, At measurement, Ln number hoặc Col number, khi đó hộp thoại Find, Replace hoặc Goto sẽ hiện ra trong nháy mắt.
7. Truy xuất nhanh đến hộp Macro Record:
Bạn hãy nhấp đúp vào phần khung có tên là REC trên thanh trạng thái của Word.
8. Kích hoạt chế độ Track changes status:
Để ghi chú những phần sửa đổi trên văn bản, bạn hãy nhấp đúp vào khung có tên là TRK trên thanh công cụ của MS Word.
9. Kích hoạt chế độ Extend selection mode status:
Bạn hãy nhấp đúp vào khung có tên là EXT trên thanh công cụ của Word để vào chế độ Extend selection mode status (tương tự như phối hợp với phím Shift khi nhấp chọn một đoạn văn bản).
10. Chuyển nhanh qua lại giữa chế độ nhập chữ
Insert/OverWrite: Thay vì phải nhấn phím Insert trên bàn phím để chuyển đổi qua lại giữa hai chết độ Insert và OverWrite, bạn cũng có thể thực hiện bằng cách nhấp đúp chuột vào vị trí của khung có tên là OVR trên thanh trạng thái của MS Word
Cài đặt và gỡ bỏ font
Sau khi cài đặt xong hệ điều hành Windows, bạn cần cài font để soạn thảo văn bản, gõ chữ trong các ứng dụng, xem được chữ trên các trang web...
Mỗi font là một file có phần mở rộng hay cọn gọi là phần đuôi của tập tin là *.ttf. Có thể hỏi mua đĩa CD-ROM có font, hoặc tìm và sao chép các file dạng này ở máy tính káhc hay trên Internet.
Cài đặt
Bấm menu Start > Settings > Control Panel, bấm đúp chuột lên biểu tượng có chữ Fonts bên dưới. Trong cửa sổ Fonts hiện ra, bấm menu File > Install New Font. Xuất hiện cửa sổ Add Fonts, bấm ô Driver để chọn ổ đĩa chứa font cần cài đặt, bấm đúp chuột lên thư mục chứa font trong khung Folders. Khi đó tất cả font chữ có trong thư mục này được hiện ở khung List of fonts của cửa sổ này. Bấm nút Select All nếu muốn chọn tất cả các font, hoặc kết hợp giữ phím Shift hay phím Ctrl trong khi bấm chuột chọn các font cần dùng. ĐÁnh dấu chọn vào mục Copy fonts to Fonts folders nếu mục này chưa được chọn. Cuối cùng bấm OK để bắt đầu cài đặt. Trong quá trình cài, có thể xuất hiện cửa số Windows Font Folder thông báo rằng “font đã được cài đặt” bấm OK ở cửa sổ này. Cửa sổ Add Fonts tự động đóng khi cài xong các font đac chọn, muốn cài thêm các font khác thì bấm File > Install News Font trở lại.
Cần cài những font nào
Tùy theonhu cầu sử dụng mà bạn cài nhiều hoặc ít font. Nên cài tất cả các vont chữ VNI 2 byte, bởi vì đa số những người dùng đều sử dụng font này. Nhưng nếu chỉ có loại font này thôi thì sẽ không xem được các tài liệu dùng các loại font khác. Do vậy, nên cài thêm các font khác như VNI 1 byte, ABC (TCVN), Bách Khoa 1 byte và Bách Khoa 2 byte, nhưng không cần cài tất cả các font của từng dạng mà chỉ cần cài mỗi dạng 3 font là đủ. Các font này ít được sử dụng, cài nhiều sẽ chiếm nhiều điữa cứng và vất vả khi chọn font trong các ứng dụng. Mỗi font chữ có một cấu trúc khác nhau nên cần chọn đúng loại bảng mã ở chương trình bộ gõ như Vietkey, Unikey... thì mới gõ được chữ việt có dấu.
Gỡ bỏ font
Mở cửa sổ Fonts, chọn các font cần xóa, bấm phím Delete > Yes. Bạn không được xóa các font có biể tượng màu đỏ (dạng file: *.fon) vì đây là các font hệ thống, cũng như các font Unicode có biểu tượng chữ O
Tiện ích xem ảnh của Windows và những tính năng ẩn
Khi nhấn đúp lên tập tin .bmp, .gif, .fpj, .tif hoặc một tập tin ảnh bất kỳ trong Windows Explorer hay trong cửa sổ folder, mặc định tập tin này sẽ mở trong Windows Picture and Fax Viewer.
Nhưng nếu dùng một trình xem ảnh khác có nhiều chức năng hơn, bạn có thể bị phiền phức và chưa chắc được giúp ích gì nhiều. Điều bất tiện hơn cả là tiện ích Viewer của Windows lại không cung cấp thanh trình đơn để giúp bạn biết rõ nó có những tính năng gì! Nhưng chớ vội loại bỏ Picture and Fax Viewer. Một số tính năng tốt nhất của nó được giấu đằng sau giao diện trông có vẻ rất đơn giản.
Khởi chạy Viewer từ một biểu tượng: Cách nhanh nhất để mở Picture and Fax Viewer là đặt shortcut dẫn đến chương trình này lên desktop, lên thanh công cụ Quick Launch, hoặc lên trình đơn Start. Trước hết, mở folder mà bạn muốn shortcut xuất hiện trong đó. Ví dụ, khi muốn tạo biểu tượng Viewer trên thanh Quick Launch, bạn nhấn phải lên thanh đó (chứ không phải lên biểu tượng) và chọn Open Folder. Nhấn phải lên một chỗ trống của folder (hoặc của dekstop, nếu đó là nơi bạn muốn đặt shortcut), và chọn New.Shortcut. Trong trình Create Shortcut, bạn gõ vào rundll32.exe%systemRoot%\system32\shimgvw.dll,ImageView_Fullscreen và nhấn Next. Nhập tên shortcut, ví dụ như Picture Viewer và nhấn Finish.
Nếu không thích biểu tượng mặc định đơn giản, bạn nhấn phải lên nó và chọn Properties. Trong nhãn Shortcut, bạn nhấn Change Icon. Chọn Look for icons in this file, gõ đường dẫn đến shimgvw.dll (%SystemRoot%\System32\shimgvw.dll có thể hoạt động trong mọi hệ thống), và ấn . Nếu không thích lựa chọn này, bạn gõ %SystemRoot%\System32\shell32.dll và tìm biểu tượng thích hợp trong tập tin đó. Sau khi đã chọn được biểu tượng, nhấn OK hai lần.
Từ đây trở đi, bất kỳ khi nào muốn chạy Picture and Fax Viewer, bạn chỉ việc nhấn hay nhấn đúp biểu tượng này trong thanh Quick Launch hay trên desktop hoặc trong trình đơn Start. Khi đó, cửa sổ xuất hiện thông báo No preview available; chỉ cần kéo tập tin ảnh bất kỳ vào cửa sổ. Để làm việc với nhiều tập tin, bạn kéo tất cả chúng vào trong cửa sổ, rồi dùng các nút Next và Previous ở bên trái thanh công cụ ở cuối cửa sổ để quay vòng tất cả các hình (hoặc có thể dùng các phím mũi tên trái và phải trên bàn phím để thay đổi).
Thủ thuật thêm: Nếu dùng Picture and Fax Viewer mở một tập tin (bằng cách kéo nó vào trong cửa sổ hoặc nhấn phải lên nó và chọn Open With.Windows Picture and Fax Viewer), bạn có thể dùng các nút Next và Previous để xem những hình khác trong cùng folder. Tuy nhiên, nếu muốn làm việc với nhiều tập tin trong nhiều folder khác nhau, bạn phải chọn Start.Search.For Files and Folders, ấn đồng thời chọn những tập tin muốn xem trong cửa sổ Search Results, và kéo tất cả vào trong Viewer.
In nhiều hình lên một trang: Nếu muốn in nhiều ảnh nhỏ, ví dụ như một cặp hình 10x15 cm hoặc một loạt hình thu nhỏ - chắc chắn bạn sẽ không muốn lãng phí giấy ảnh đắt tiền để in mỗi trang một hình. Trước khi bỏ tiền ra mua chương trình biên tập hình hoặc một phần mềm in hình nào khác, hãy thử dùng Picture and Fax Viewer.
Trước hết, bạn dùng một trong các thủ thuật đã trình bày trên để mở một hay nhiều hình. Chú ý là nếu chỉ mở một hình, công cụ này sau đó sẽ cho bạn tùy chọn để in tất cả các hình trong cùng folder. Bạn có thể kéo thêm hình vào trong Viewer như đã trình bày ở trên.
Sau khi các hình đã được nạp, bạn nhấn biểu tượng máy in ở dưới cùng, hoặc ấn -P. Trong Photo Printing wizard, nhấn Next. Bạn sẽ nhìn thấy tất cả hình trong folder đã chọn hoặc các hình đã kéo vào Viewer. Dùng ô đánh dấu ở góc của từng hình thu nhỏ để chọn các hình in ra, rồi nhấn Next. Chọn máy in (hoặc dùng mặc định) và nhấn Next một lần nữa.
Bạn sẽ tìm thấy các tùy chọn ẩn trong màn hình Layout Selection. Chỉ cần cuộn qua suốt danh sách các mẫu thu nhỏ để tìm bố trí tốt nhất cho các hình. Thậm chí bạn còn có thể trộn lẫn các kiểu bố trí nếu muốn. Ví dụ, nếu muốn có 5 ảnh nhỏ của từng hình trong 7 hình lớn cần in, bạn chọn Contact sheet từ danh sách Available layouts và gõ số 5 trong hộp Number of times to use each picture ở bên dưới. Bên phải của wizard sẽ hiển thị bố trí của các hình đã chọn. Bạn có thể xoay hình để phù hợp với trang giấy. Hãy xem cẩn thận bảng duyệt trước các ảnh nhỏ vì wizard có thể xén bớt cạnh nếu không vừa cỡ giấy. Khi đã chọn cách bố trí, bảo đảm giấy in phù hợp, và nhấn Next. Khi in xong, bạn nhấn Finish nếu thỏa mãn với kết quả, hoặc nhấn Back để thay đổi cách bố trí hoặc các cài đặt khác và in lại.
Dùng Viewer cùng với các trình ứng dụng khác: Picture and Fax Viewer tiện lợi đối với một số tác vụ, nhưng bất tiện đối với các tác vụ khác. Rất may, tiện ích này sẽ giúp đơn giản việc tìm các hình mà bạn cần làm việc và sau đó mở chúng trong một chương trình biên tập hình tốt hơn như Photoshop của Adobe chẳng hạn. Nếu PC của bạn đã cài Photoshop, các tập tin hình có thể đã được liên kết với chương trình này. Nếu Picture and Fax Viewer được cài đặt là trình xem hình mặc định nhưng bạn lại muốn dùng trình biên tập hình khác, bạn nhấn phải tập tin hình và chọn Open With.Choose Program. Chọn trình biên tập hình mà bạn muốn dùng (nhấn nút Browse để tìm, nếu cần) và đánh dấu chọn Always use the selected program to open this kind of file. Kết thúc bằng cách nhấn OK.
Kể từ đây, nếu chỉ cần xem hoặc in ảnh, bạn mở chúng trong Picture and Fax Viewer. Còn khi cần biên tập ảnh hoặc cần thực hiện một số thao tác mà Picture and Fax Viewer không có, bạn nhấn biểu tượng ở phần dưới cùng bên phải của Viewer (nằm giữa các biểu tượng Copy To và Help;) hoặc chỉ cần nhấn -E. Đừng nhấn phải lên hình và chọn Edit trừ trường hợp bạn muốn mở nó trong Paint. Lưu ý nếu không có trình biên tập hình mặc định, tập tin sẽ mở trong Paint.
Thêm bớt các tiện ích của Windows và Office
Đa số người dùng khi cài đặt hệ điều hành Windows, bộ ứng dụng văn phòng Microsoft Office đều lựa chọn chế độ cài mặc định. Ở lựa chọn này sẽ có một số tiện ích không dùng đến bao giờ, và một số tiện ích cần dùng thì không được cài đặt. Chúng ta có thể tối ưu hệ thống bằng cách gỡ bở các tiện ích không dùng và thêm vào các tiện ích cần dùng.
Gỡ bỏ hay thêm vào bằng cách nào
Đối với Win 2000/XP: Bấm nút Start > Settings > Control Panel > Add or Remove Programs. Ở cửa sổ hiện ra, bấm nút Add/Remove Windows Components, đánh dấu chọn hoặc bỏ dấu chọn các tiện ích. Nếu là một nhóm các tiện ích thì bấm đúp chuột lên nhóm này, hoặc bấm chọn nhóm rồi bấm nút Details để bỏ từng tiện ích của nhóm. Cuối cùng bấm OK hoặc Next, bỏ đĩa CD-ROM đã cài đặt Windows vào ổ đĩa nếu có thông báo. Nhóm tiện ích cần quan tâm là Accessories and Utilities.
Đối với Win 9x/Me: Bấm nút Start > Settings > Control Panel > Add/Remove Programs > Windows Setup, chọn hoặc bỏ chọn các tiện ích > OK.
Bạn có thể chạy các tiện ích này ở Start > Programs > Accessories để biết tính năng của từng tiện ích trước khi thực hiện.
Đối với Microsoft Office: Bấm nút Start > Settings > Control Panel > Add or Remove Programs, tìm và bấm nút Change ở chương trình Microsoft Office, chọn Add or Remove Features > Next, bấm chuột lên từng nhóm mục: chọn Not Available để gỡ bỏ nhóm mục này, hoặc chọn Run from My Computer để thêm vào.
Tối ưu những phần nào?
Đối với Windows: Trong nhóm Accessories and Utilities, có thể gỡ bỏ nếu không dùng đến: Toàn bộ nhóm Game hoặc các game không dùng Desktop Wallpaper, Document Template, Character Map, Communications, Online Services và Outlook Express.
Đối với Office: Thêm vào Equation Editor (trong Office Tools), Page Border Art (trong Microsoft Word for Windows, dùng tạo đường viền trang).
Gỡ bỏ: System informations (trong Office Tools), Office Assistant (trong Office Shared Features), Microsoft PowerPoint for Windows, Microsoft Outlook Express for Windows... nếu không dùng đến các chương trình này
Phục hồi bằng Ghosh từ ổ cứng rời qua cổng USB
Ổ cứng nhỏ (loại dùng cho máy laptop) đựng trong hộp kết nối với máy PC qua cổng USB nhờ có dung lượng lớn (thông dụng hiện nay là 40GB) nên thuận tiện cho việc lưu trữ dữ liệu, đặc biệt là đối với các file Ghosh dùng để phục hồi ổ đĩa, thường phải lên tới vài trăm MB (Win 98) hoặc vài GB (Win XP). Sau đây là một số kinh nghiệm để bạn sử dụng loại ổ cứng di động này phục hồi ổ đĩa chứa hệ điều hành từ file Ghost.
Nguyên tắc chung là Windows không thể tự phục hồi lại chính nó bằng file Ghost, vì thế bạn cần phải làm trong MS-DOS, hoặc trong các hệ điều hành từ những đĩa khởi động khác (CD-ROM, ổ USB tự boot). Tùy theo từng trường hợp cụ thể, bạn có thể dùng 1 trong 4 phương thức được trình bày dưới đây
1. Boot máy từ hệ điều hành thứ hai (nếu máy có 2 hệ điều hành, từ là Win XP ở C, có thêm Win 2000 hoặc 98 trong ổ D). Khi gặp trục trắc không khởi động Win XP từ ổ C được, bạn sẽ chạy Win 2000 hoặc 98 từ ổ D, cắm USB vào và chọn phục hổi lại ổ C bằng cách cạy Ghost trong Win 2000 hoặc 98, không cần phải thoát ra DOS. Cách này sẽ thực hiện rất nhanh (3 phút)
2. Boot máy tính từ đĩa DC boot Hiren 5, Hiren 6: Hiren cứu hộ máy tính thật tuyệt trong môi trường DOS nhưng do driver USB của nó rất yếu, phục hồi rất chậm, thời gian phục hồi có thể lên đến vài giờ. Bạn chỉ nên chép file ghosh từ USB qua ổ cứng máy tính và từ đó phục hồi cho ổ C
3. Boot máy từ hệ điều hành Win XPE trên đĩa CD: Thời gian chờ boot vào XPE khoảng 4 phút, sau đó dùng Ghost 32 bit phục hồi lại ổ đĩa bị hư. Bạn có thể phục hồi bất kỳ ổ đĩa nào (C, D...) qua cổng USB, thời gian chỉ khoảng 2-3 phút là xong
4. Boot từ MS-DOS thực (trên CD-ROM, trên ổ A...): vấn đề là phải làm sao phục hồi nhanh ổ C qua cổng USB mà không mất thời gian chép qua ổ cứng. Bạn cần phải có driver của USB để sẵn trong DOS và chuẩn bị thêm các bước như sau:
- File autoexec.bat ngoài các dòng chính còn phải có dòng cuối cùng sau: C:\DÓ\GUEST.EXE (bạn phải tạo thư mục DOS trong C và chép file Guest.exe vào đây)
- File config.sys có dòng cuối cho driver USB sau: DEVICE=C:\DOS\ASHIEHCLSYS/INT/ALL (bạn phải chép file driver USB Aspiehci.sys vào thư mục DOS trong ổ C)
Làm xong khởi động máy lại, bây giờ bạn có thể phục hồi bằng Ghost từ ổ cứng USB qua cổng USB trong DOS dễ dàng và nhanh như chớp rồi đó. Bạn nên tạo thêm thư mục DOSTOOLS trong ổ D hay E, trong thư mục bạn nên chép file Ghost.exe và file Ghostexp.exe (dùng để xem thư mục file Ghost trong Windows) của Norton Ghost 8.2
Lưu trữ và chia sẻ tập tin miễn phí với Kytec.com
Tương tự như các dịch vụ của chia sẻ tập tin YouSendIt, SendThisFile, RapidShare, Kytec là một trang web mới ra đời gần đây nhưng được đánh giá khá tốt với nhiều ưu điểm như dung lượng lưu trữ nhiều hơn, hỗ trợ công cụ download, tốc độ truyền tải dữ liệu khá nhanh và đặc biệt là miễn phí 100%.
Dịch vụ này thực hiện lưu trữ tất cả các định dạng tập tin như hình ảnh, âm nhạc, video, sách điện tử... Dung lượng lưu trữ tối đa cho một tập tin là 50 MB.
Thực hiện thật đơn giản với thao tác bấm vào nút duyệt tập tin “Browse” và chỉ đến tập tin cần lưu trữ hay chia sẻ trên ổ đĩa cứng của máy tính sau đó nhấp chuột vào nút “Upload”. Kết thúc việc upload tài liệu xong, một màn hình mới hiện ra cung cấp cho bạn các thông tin như tên tập tin, dung lượng tập tin, địa chỉ liên kết để tải về dưới dạng: http://kytec.com/view.php?fid=xxxxx (xxxxx là các ký tự số).
Tại màn hình này, bạn có thể upload thêm các tập tin khác và gởi đến địa chỉ liên kết đến tập tin đến địa chỉ email của bạn hay người khác mà bạn muốn chia sẻ. Để tải tập tin về, bạn chỉ việc chép địa chỉ liên kết trên đây và dán vào trình duyệt, trang màn hình mới sẽ hiện ra với địa chỉ liên kết để tải về có dạng như sau: http://kytec.com/uploads/files/xxxxx.000 (000 là phần mở rộng của tập tin).
Bạn có thể nhấp phím phải chuột và chọn “Save Target As” hay chép liên kết này và dùng các công cụ tăng tốc download để tải về.
Khôi phục và sửa chữa file khi bị xoá
Dữ liệu khi bị xoá khỏi thùng rác, hoặc bị mất do format nhầm ổ đĩa, hoặc ổ cứng bị hỏng hay file hệ thống trục trặc… không phải hoàn toàn mất đi với điều kiện bạn phải thực hiện biện pháp cứu chữa càng sớm càng tốt
Thông thường khi file bị xoá “vĩnh viễn”, bạn không thể hồi phục chúng. Các thao tác xoá “vĩnh viễn” bao gồm: xoá trống thùng rác (Recycle Bin) hoặc nhấn nút Shift + Delete để xoá dữ liệu mà không đưa vào thùng rác. Trên thực tế, file bị xoá không hẳn đã mất đi, mà thay vào đó Windows chỉ thay đổi ký tự đầu tiên của nó trong hệ thống quản lý đĩa để hệ điều hành bỏ qua chúng.
Khôi phục file bị xoá:
Tất cả không gian được file sử dụng trên ổ đĩa đều được Windows đánh dấu lại. Khi file được chuyển vào chế độ xoá vĩnh viễn, chúng sẽ được Windows gán cho thuộc tính “có thể ghi đè”. Chính vì vậy, bản chất của việc hồi phục một file bị xoá là sử dụng công cụ hồi phục tên gốc của file và đánh dấu lại file đó trước khi bị Windows hoặc các ứng dụng khi ghi đè lên.
Một trong những công cụ khôi phục file được đề cập ở đây là SystemWorks 2005 http://www.symantec.com/sabu/sysworks/basic/ của hãng Symantec (giá 70USD), EasyRecovery Lite 6 http://www.ontrack.com/easyrecoverylite/ của ontrack (giá 89USD nhưng có thể dùng thử) và tiện ích Restoration http://www.pcworld.com/downloads/file_description/
0,fid,23108,00.asp miễn phí của Brian Kato.
Nếu bạn đang sử dụng Windows XP hoặc 2000, hãy chắc rằng chương trình bạn chọn có khả năng hỗ trợ file hệ thống mà ổ cứng sử dụng (FAT32 hoặc NTFS). Nếu không rõ kiểu file hệ thống, bạn có thể kiểm tra bằng cách nhấn vào biểu tượng My Computer à kích chuột phải vào biểu tượng ổ cứng, chọn Properties, và nhìn vào phần “File system” xem đó là FAT32 hay NTFS.
Sửa chữa file bị hỏng:
Khi format lại ổ cứng, hay nói một cách chính xác là tạo phân vùng trên ổ đĩa, bạn sẽ tạo ra một chỉ mục (index) để chỉ tới vị trí từng file trên ổ đĩa. Windows 98 và Me sử dụng hệ thống file FAT hoặc FAT32, trong khi Windows XP và 2000 sử dụng FAT32 hoặc NT File System (NTFS). Chỉ mục này còn được biết tới với cái tên là “Bảng cấp phát file” (FAT) trong FAT32, và “Bảng Master File” trong NTFS. Nếu các bảng này bị virus hoặc bị ghi đè hoàn toàn trong quá trình format, Windows sẽ không thể xác định được các file của ổ đĩa.
Một chương trình khôi phục dữ liệu có thể hồi phục được bảng FAT hoặc MFT từ bản backup hoặc xây dựng lại chỉ mục. Trong trường hợp không sửa chữa được chỉ mục, các chương trình khôi phục dữ liệu cấp cao vẫn có thể quét ổ đĩa để xác định và hồi phục các file đã mất.
Những chương trình như Norton Disk Doctor (trong ứng dụng SystemWorks), Scandisk (trong Windows 98), và Chkdsk (trong tất cả phiên bản Windows) đều có khả năng xác định các sector bị hư hỏng trên ổ cứng và làm nhiệm vụ di chuyển dữ liệu tại khu vực đó tới các sector tốt hơn. Tuy vậy, các tiện ích này không giúp hồi phục được nhiều dữ liệu, mà thay vào đó, bạn cần sử dụng các công cụ chuyên dụng hơn – đó là EasyRecovery DataRecovery (giá 195USD).
4 cách đăng nhập vào Windows XP khi quên Password
Bạn muốn đăng nhập (login) vào Windows XP nhưng lỡ quên mất password rồi thì sao đây? Bạn yên tâm, các phwong án sau đây sẽ giúp bạn login vào windows XP dễ dàng trong trường hợp này.
Cách 1:
Cách này được dùng nếu trước đây, khi tạo password trong “User accounts”, bạn đã có thêm vào dòng “Password hint”cụm từ gọi ý trong trường hợp quên password. Khi bạn gõ nhầm password, Windows sẽ nhắc giúp bạn câu này để có thể giúp bạn nhớ lại password.
Cách 2
Đối với cách này, bạn cần tạo đĩa mềm cứu hội khi quên password gọi là “Password reset disk”. Bạn cần lưu ý là đĩa mềm này phải được format lại. Bấm tổ hợp phím Ctrl+Alt+Del để làm hộp hội thoại Windows Security hiện ra.
Nếu khi bấm tổ hợp phím này mà không thấy hộp hội thoại Windows Security hiện ra, mà thay vào đó là Windows Task Manager thì bạn hãy làm theo cách sau: Vào User Account trong Control Panel, bấm chọn Change the way user log on or off và bỏ đánh dấu chọn vào Use the Welcome Screen.
Bây giờ bạn bấm lại tổ hợp phím Ctrl+Alt+Del và vào Change password (hãy bấm phím Shift+C). Chọn vào Backup và làm theo hướng dẫn trên màn hình. Chú ý: Trong phần Current user account passowrd là pasword hiện thời của bạn. Nếu như bạn chưa thiết lập thì bạn hãy bỏ trống phần này. Sau quá trình hoàn tất, trê đĩa mềm của bạn sẽ có một file userkey (dung lượng khoảng 2KB)
Sử dụng đĩa mềm này cũng rất đơn giản: Khi vào Windowws, một khi bạn đã gõ sai password thì hộp thoại “Login Failed” hiện ra, bạn chọn Reset. Trình Password reset wizard sẽ giúp bạn tạo mới một password hit vào phần reset the user account password rồi bấm nút OK.
Sau khi quá trình này hoàn tất, bạn trở lại hộp thoại đăng nhập và login bằng password vừa mới tạo. Nếu bạn để trống, có nghĩa bạn chọn đăng nhập vào windows mà không cần password.
Một vào lưu ý khi sử dụng Password reset disk:
Đối với hệ điều hành Windows XP sẽ có một file riêng. Do vậy, bạn không thể dùng đĩa password reset disk của máy tính này để reset password cho máy tính khác.
Bạn cũng có thể dùng đĩa password reset đík để thay đổi tài khoản trên máy chủ trong mạng LAN
Cách 3
Cách này là đăng nhập bằng tài khoản quản trị (administrator) để reset lại password cho user. Với tài khoản quản trị này, sau khi vào Windowws, bạn bấm tổ hợp phím Win+R. Sau đó, bạn gõ vào control userpassword2. Tiếp theo, bạn chọn vào reset password trên account đã quên password. Giờ bạn chỉ cần chọn một password mới cho user này và confirm (xác nhận) là hoàn tất! hoặc bạn có thể vào User account để thay đổi (change) trực tiếp password cho account này.
Cách 4
Bạn cũng đăng nhập vào hệ thống với tài khoản administrator. Sau đó bấm tổ hợp phím Win+R và chạy compmgmt.msc. Vào thư mục User trong Local User and Gróup. Bấm phải vào user đã mất password, chọn Set Password. Bấm chọn Proceed. Tiếp theo, bạn chỉ cần gõ password và xác nhận lại. Bấm nút OK để kết thúc.
In địa chỉ trên bao thư bằng MS Word 2000
Bạn sẽ nhanh chóng in được địa chỉ của người gửi cũng như người nhận lên bao thư bằng một cách hiệu quả và thẩm mỹ bằng chức năng Letters and Maillings của Word. Cách thực hiện như sau:
Bước 1: Chọn menu Tools>Envelopes and Labels. Chọn tab Envelopes để thực hiện việc tạo nhãn bao thư
Bước 2: Chọn Options để thay đổi kích thước của bao thư. Chọn kích thước bao thư, nếu kích thước bạn cần không có sẵn trong danh sách, chọn Customize size... trong Envelope size. Bạn có thể thay đổi font chữ hoặc căn chỉnh vị trí của dòng địa chỉ người gửi và người nhận trong Delivery address và Return address
Bước 3: Vẫn trong phần Envelope Options nhưng bạn chọn tab Printing Options và chọn kiểu in thích hợp
Bước 4: Sau khi hoàn tất bước 2 và 3 thì công việc của bạn là nhập địa chỉ người nhận và người gửi. Bấm Add to Document và Word sẽ hiển thị nội dung bao thư để bạn có thể xem trước khi in. Bạn có thể sửa lại nội dung trực tiếp từ đây.
Lưu ý là khi in bạn phải để hướng của bao thư theo như kiểu bạn đã chọn ở bước 3 để tránh việc có thể bị in sai.
Bạn có biết cách xoá dữ liệu?
Thật sai lầm khi cho rằng chỉ cần delete hay format là có thể xóa được dữ liệu!
Cảnh báo khi xóa dữ liệu
Bạn thường format hay delete tất cả các tập tin trong flash drive (ổ cứng di động) trước khi cho đồng nghiệp trong công ty mượn. Nhưng bạn có biết rằng chỉ với vài thao tác, dữ liệu (DL) đã bị xóa hoàn toàn có thể phục hồi? Nếu đó là DL tối mật của công ty hay hình ảnh riêng tư của bạn thì thật đáng tiếc. Đó chỉ là một trong nhiều trường hợp mà cá nhân hay công ty có thể làm lộ DL vì "thiếu hiểu biết". Còn hàng loạt các trường hợp khác: bỏ đi hay tặng máy tính cũ, trả lại máy tính thuê (trên đó còn lưu trữ DL của doanh nghiệp trong quá trình thuê máy), chuyển máy tính cũ cho nhân viên mới sử dụng, đem ổ đĩa cứng đi bảo hành... Ngoài ra, có nhiều trường hợp mà xóa sạch DL là việc bạn rất muốn làm. Chẳng hạn, xóa email cũ, xóa sạch đĩa cứng để cài đặt lại hệ điều hành hay phần mềm mới, xóa mầm mống DL mà virus để lại trên máy tính, xóa DL đã chép tạm từ đĩa cứng này sang đĩa cứng khác...
Delete hay format không tẩy sạch DL
Các chương trình ứng dụng đều tạo ra các tập tin, được lưu vào đĩa cứng hay các loại đĩa khác như đĩa mềm, CD, DVD kể cả băng từ và flash drive (gọi chung là media). Khi ND cảm thấy không cần 1 tập tin nào đó, anh ta sẽ dùng lệnh delete để xóa. Với nhiều ND, tập tin đó sẽ biến mất vĩnh viễn và không thể phục hồi. Tuy nhiên, ND không biết rằng Windows và các trình ứng dụng, để chạy tốt, đã sinh ra những tập tin có nội dung tương tự và cũng ghi DL lên ổ cứng. Chẳng hạn, Windows tạo ra Swap Files và Page Files để hỗ trợ bộ nhớ ảo, Temporary Files làm lưới DL an toàn, Printer Spool Files để thực hiện in nhanh và ổn định hơn, metadata (siêu dữ liệu) là những DL lưu giữ thông tin về các loại DL khác... Và như vậy, mọi DL từng được lưu vào máy tính vẫn còn dù người ta có delete, "ném" DL vào thùng rác (Recycle Bin) của Windows hay format và phân vùng đĩa cứng lại. Tuy vậy, lệnh delete và format vẫn được các hệ điều hành thông dụng hiện nay như Windows 9x và XP "ưu ái" vì chúng tiết kiệm thời gian "xóa" DL.
Thực chất, với lệnh delede, ND chỉ xóa đường dẫn đến DL chứ không xóa thông tin ra khỏi đĩa cứng. Điều này giống như bạn chỉ bỏ trang mục lục của một cuốn sách mà chưa hủy những trang hay chương sách tương ứng.
Vậy để bảo mật thông tin các dự án, thông báo nội bộ, số liệu tài chính-kế toán, dữ liệu khách hàng... bạn cần đến những phần mềm "tẩy sạch" DL đáng tin cậy.
Tiện ích giúp tẩy sạch DL
Hiện nay, hầu hết phần mềm hỗ trợ tẩy sạch DL chạy trên nền DOS nên tương đối kém thân thiện với ND. Cũng có một số tiện ích chạy trên Windows 9x/2000/XP và dễ dùng hơn. Nhưng có lẽ việc hỗ trợ xóa DL nên dành cho bộ phận CNTT trong doanh nghiệp. Chúng tôi ghi ra đây một vài website tham khảo. Chắc hẳn bộ phận CNTT của các doanh nghiệp có thể dễ dàng tải và dùng thử các phiên bản demo, hay shareware trước khi quyết định chọn mua một phần mềm ưng ý nhất.
Các phương pháp tẩy sạch DL
1. Single Pass (xóa 1 lần): toàn bộ khu vực DL trên ổ cứng được overwrite bằng kí tự 0 hoặc 1 hoặc DL ngẫu nhiên (pseudo-random data).
2. DoD: phương pháp của Bộ Quốc Phòng (BQP) Mỹ. Đây là biến thể của phương pháp SinglePass với số lần overwrite là 7, trong đó luân phiên overwrite bằng ký tự 0 hoặc 1 hay DL ngẫu nhiên. Tiếp đó, theo tài liệu hướng dẫn 5220.22 M - còn gọi là NISPOM (National Industrial Security Program Operating Manual) - của BQP Mỹ, để "santinize" (tẩy sạch) đĩa, phải kết hợp với các biện pháp sau:
- Khử từ (degauss - dùng từ trường để tái lập lại các thanh từ trong thiết bị) bằng thiết bị khử từ loại I hay II
- Overwrite mọi địa chỉ trên ổ cứng bằng 1 ký tự, kể cả các thành phần liên quan, rồi tiếp tục overwrite bằng ký tự ngẫu nhiên và kiểm tra-xác nhận (verify). Tuy nhiên, BQP Mỹ cũng lưu ý rằng phương pháp này không dùng để xóa dữ liệu lưu trữ thông tin tuyệt mật (top secret information).
- Hủy thiết bị lưu trữ thông tin, bao gồm tháo rã mọi thành phần của thiết bị lưu trữ (disintegrate), đốt hủy (incinerate), nghiền thành bột (pulverize), cắt vụn (shred), làm tan chảy bằng nhiệt độ (smelt).
3. Guttman: DL được overwrite 35 lần. Phương pháp này dùng ký tự ngẫu nhiên để overwrite và áp dụng các thuật toán mã hóa của nhiều hãng sản xuất đĩa cứng như RLL (run length limited), MFM (modified frequency modulation), PRML (partial - response)...
4. Xóa theo tiêu chuẩn của Đức
5. Phương pháp overwrite tuỳ chọn 1- 99 lần
Lưu ý quan trọng: Cơ sở duy nhất để ngăn chặn phục hồi DL là overwrite (ghi đè). Song phải overwrite bao nhiều lần mới đủ? Có những người tin rằng chỉ cần overwrite 1 lần. Thật ra, overwrite càng nhiều lần thì càng giảm đi cơ hội phục hồi DL. Tuy vậy, ND cần lưu ý phát biểu của chuyên gia Peter Guttman: "...không thể xoá sạch (santinize) DL dù cho có overwrite bao nhiêu lần hay bằng kiểu nào đi chăng nữa!". Đây lại là một vấn đề nằm ngoài bài viết này!
Một số phần mềm xoá dữ liệu và website tham khảo
BCWipe: http://www.jetico.com/index.htm#/bcwipe.htm
Data Eraser: http://www.ontrack.co.uk
Directory Snoop: http://www.briggsoft.com/dsnoop.htm
Disk CleanUp 2000: http://www.gregorybraun.com/CleanUp.html
Eraser: http://www.tolvanen.com/eraser
M-Sweep: http://www.securedata.com/ms.html
PGP Wipe: http://web.mit.edu/network/pgp.html
RMD: http://www.dmares.com/maresware/ps.htm#RM
WipePro+: http://www.marcompress.com
Wipe Info: http://www.symantec.com
With Out a Trace: http://www.karmadromesoft.com
Phần mềm từ điển đa ngôn ngữ
Clicktionary là loại phần mềm vừa có chức năng dịch tra từ nhờ vào kho từ vựng tổng quát, vừa có cả chức năng xây dựng từ vựng. Muốn tra từ, bạn chỉ cần nhấp chuột lên từ cần tra. Với Clicktionary, bạn có thể dịch từ Anh sang Đức hoặc Anh - Hoa, Anh - Việt.
Bạn có thể lưu trữ những từ đã dịch vào Personal Vocabulary (Vốn từ cá nhân). Tính năng này giúp bạn có thể lưu trữ từ ngữ để ôn lại sau này; nhờ đó bạn dễ dàng ôn lại những từ cần thiết – dễ dàng học tập và ghi nhớ. Tải miễn phí phần mềm http://www.cleverlearn.com/VN/vi/clicktionary_download.jsp
Đọc file PDF khi không có phần mềm Acrobat Reader
Nếu bạn đang truy cập Internet tại một quán Net nào đó và cần mở một PDF ra để đọc tài liệu… thì không phải lúc nào cũng thực hiện được. Đơn giản là máy ở hàng Net ít khi nào cài đặt phần mềm, nhất là Acrobat Reader (thậm chí nhiều khi còn không có cả bộ Office để đọc các file Word và Excel.. ).
Vậy bạn sẽ làm thế nào, chẳng lẽ download cả bộ phần mềm Acrobat Reader về để cài đặt? Giải pháp này không khả thi vì dung lượng của Acrobat Reader khá lớn, nếu bạn định download về và cài đặt thì chắc phải đợi đến … “Tết Tây” mới xong.
Có một giải pháp nhanh chóng và gọn nhẹ để giải quyết vấn đề này, đó là sử dụng phần mềm “Foxit PDF Reader”, có dung lượng rất nhỏ (chưa tới 1MB). Quá trình cài đặt “Foxit PDF Reader” cũng diễn ra rất nhanh chóng. Phần mềm sẽ khởi động thẳng vào giao diện sử dụng mà không trải qua bước hiển thị màn hình “chào hỏi” (Welcome Screen). Ngoài chức năng xem file PDF, Foxit PDF Reader còn cho phép người dùng in trực tiếp loại văn bản này ra giấy.
* Tải miễn phí phần mềm Foxit PDF Reader http://www.foxitsoftware.com/pdf/rd_intro.php
Đánh dấu, tạo liên kết trong văn bản
Khi xem các văn bản dài gồm nhiều trang, muốn xem một đoạn hay một phần đề mục nào đó trong văn bản, bạn phải cuộn qua các trang để tìm. Công việc này sẽ nhanh hơn khi bạn sử dụng chức năng đánh dấu (Bookmark) và tạo liên kết (Hyperlink) trong văn bản
Bookmark - Đánh dấu đoạn văn bản
Quét chọn ký tự, một từ hay 1 đoạn nào đó ở đầu vùng văn bản cần đánh dấu. Bấm menuInsert > Bookmark. Ở cửa sổ bookmark vào ô Bookmark name và bấm nút Add. Lưu ý, tên bookmark không được bắt đầu bằng số, bởi vì nút Add sẽ bị mờ đi khi đặt tên cho bookmark bằng số.
Hyperlink - Tạo liên kết
Quét chọn ký tự, một từ, một đoạn văn bản nào muốn tạo liên kết, bấm menu Insert > Hyperlink (Hoặc bấm tổ hợp phím Ctrl + K). Ở cửa sổ Insert Hyperlink hiện ra, bấm nút Bookmark và bấm chọn một bookmark đã tạo trong phần Bookmark của cửa sổ Select Place in Document rồi bấm OK. Làm tương tự để tạo liên kết khác.
Ngoài việc chọn bookmark đã tạo để liên kết trong văn bản, bạn còn có thể chọn liên kết đến bất kỳ file, địa chỉ trang web xác định. Để thcj hiện điều này, thay vì bấm nút Bookmark như thao tác vừa rồi, bạn bấm chọn file liên kết đến trong cửa sổ hiện ra, hoặc gõ vào địa chỉ trang web muốn liên kết đến vào ô Address, cuối cùng bấm OK.
Thao tác trên văn bản có sử dụng Bookmark và Hyperlink
Vùng văn bản đã tạo liên kết sẽ có màu xanh, khi rê chuột lên các liên kết sẽ xuất hiện phần chú thích liên kết (nếu có) và bảng thông báo liên kết, cùng gợi ý giữ phím Ctrl và bấm chuột vào liên kết.
Để đến một vị trí của liên kết đã tạo, bấm giữ phím Ctrl và bấm chuột vào liên kết. Ngay lập tức, cửa sổ soạn thảo sẽ nhảy đến vị trí đã đánh dấu bằng Bookmark và dùng Hyperlink để liên kết đến nó. Còn nếu bạn liên kết đến một file, địa chỉ trang web thì nó sẽ mở file, trang web đó.
Bằng việc kết hợp Bookmark và Hyperlink, bạn dễ dàng tạo ra các đề mục hay mục lục cho tài liệu có nhiều trang
Hỗ trợ làm đồ án, thuyết minh trong MS-Word
Khi bạn làm một luận án tốt nghiệp, một thuyết minh, với MS-Word thì số trang văn bản rất lớn, đôi khi phải chèn hình rất nhiều làm tăng dung lượng của tập tin, dễ bị lỗi hoặc khi số trang của bạn quá nhiều cần phải làm mục lục?
Trong MS-Word có phần hỗ trợ chèn hình vào văn bản mà khi chép mang đi máy khác bạn có thể thoải mái chép phần chữ riêng, phần hình riêng vào đĩa mềm chứ không cần phải nén tập tin, dùng flash disk hay chép vào CD...
Khi số trang của bạn quá nhiều, MS-Word có chức năng hỗ trợ làm mục lục nhanh và khi bạn có chỉnh sửa trên văn bản thì sẽ có chức năng tự cập nhật số trang cho phù hợp, bạn không phải mất nhiều thời gian để làm công việc này. Đồng thời khi kiểm duyệt văn bản ta muốn đến phần nào đó trong văn bản cũng nhanh hơn.
Chèn hình
1. Vào InsertPictureFrom File...
2. Khi hộp thoại hiện lên, ta chọn hình cần chèn, thay vì ấn vào nút "Insert" thì chọn "Link to File". Với chức năng này, ta chỉ chèn đường dẫn đến tập tin hình ảnh chứ không chèn trực tiếp hình vào văn bản. Khi chép ra ngoài có thể chép tập tin Word riêng và tập tin hình ảnh riêng.
3. Sau đó, bạn chỉ cần chép trở lại tất cả vào một thư mục thì hình ảnh sẽ tự động được chèn vào văn bản, không ảnh hưởng nhiều đến dung lượng của tập tin, đồng thời khi bạn soạn thảo văn bản cũng sẽ nhanh hơn.
Làm mục lục
1. Đầu tiên, Ta phải tạo một "Style" chuẩn như sau: Vào FormatStyles and Formatting. Sau đó, ta định các Style (Normal, Heading, Body text..) theo ý của mình như: font chữ, khoảng cách dòng ... và quy ước trước: Phần I, II, III... là Heading 1, Chương 1, 2, 3.. là Heading 2, Mục I, II, III ... là Heading 3...
2. Sau đó, ta quay trở lại văn bản, để con trỏ chuột tại các phần tương ứng (Phần, chương,...) chọn các Styles tương ứng (Phần này ta có thể cùng lúc vừa đánh máy vừa chọn, hoặc sau khi hoàn tất văn bản ta thực hiện cũng được)
3. Khi cần làm mục lục, ta tiến hành như sau: Vào InsertReferenceIndex and Tables... Hộp thoại sẽ hiện lên, bạn chọn Tab: Table of Contents. Trên Tab này có rất nhiều tùy chọn: Hiển thị số trang (Show page numbers), Canh phải số trang (Right align page numbers), kiểu phân cách (Tab leader), mức độ hiển thị (Show levels),...
Ta ấn nút OK để hoàn tất. Lúc này, MS-Word sẽ căn cứ Styles bạn đã định cho các phần trước đó mà cho ra một bản mục lục chính xác và đẹp mắt. Sau này khi cần kiểm tra, chỉnh sửa một phần nào đó của văn bản, bạn chỉ cần click vào mục lục, dấu nháy sẽ di chuyển đến đó.
Vẽ hình trong MS-Word
Ngoài chức năng chính là soạn thảo văn bản, trong MS-Word cũng hỗ trợ chức năng vẽ hình tương đối tốt. Một số hình vẽ đơn giản có thể vẽ trực tiếp trong MS-Word mà không cần vẽ từ các phần mềm khác rồi phải chèn vào vừa mất thời gian, lại làm tăng dung lượng của tập tin.
![]()
Ngoài chức năng vẽ các đường thẳng, hình vuông, hình tròn... MS-Word còn có thể vẽ các đường cong phức tạp, đường gãy khúc liên tục....
Để thực hiện việc vẽ hình, đầu tiên nếu trên màn hình chưa có thanh công cụ vẽ hình thì bạn lấy ra như sau: Click phải chuột lên một thanh công cụ bất kỳ, chọn Drawing. Trên thanh công cụ bao gồm khá đầy đủ các chức năng vẽ, tô màu, chọn bề dày nét vẽ, kiểu nét vẽ, vẽ các hình khối, các mẫu hình chuẩn...
Khi cần vẽ đoạn thẳng, click vào biểu tượng vẽ đường thẳng, ấn và giữ phím Shift, khi đó con trỏ chuột sẽ di chuyển theo đường thẳng.
Khi cần copy một đối tượng nào đó, bạn ấn và giữ phím Ctrl, đưa con trỏ đến đối tượng, click & drag đến nơi cần copy.
Khi cần vẽ một đường cong phức tạp, bạn vào: AutoShapes > Lines > Curve trên thanh công cụ Drawing, tương tự, vào AutoShapes > Lines > FreeForm để vẽ các đường gãy khúc.
Nếu đường cong, gãy khúc chưa như ý muốn, bạn click phải chuột vào đối tượng rồi chọn "Edit Points", lúc này các điểm neo trên đường sẽ hiện lên, bạn có thể tự do điều chỉnh theo ý muốn, hoặc bạn có thể thêm điểm vào (add points), xóa bớt điểm (delete points) để điều chỉnh đường nét mềm mại hơn.
Muốn tô màu toàn bộ đối tượng thì đòi hỏi đối tượng đó phải được tạo nên từ một đường khép kín, để làm được điều này bạn chỉ việc click phải chuột vào đối tượng và chọn "Close Patch" Đồng thời ngoài những màu cơ bản, bạn có thể lót bên dưới hình vẽ bằng các mẫu tô sẵn có, hình vẽ... (Fill Color\Fill Effects).
Ngoài ra, để tiện lợi trong khi vẽ, MS-Word có chức năng hiển thị lưới trên trang văn bản để bạn dễ cân chỉnh hình vẽ, chức năng bắt điểm giữa các đối tượng với nhau, giữa đối tượng với lưới cách thực hiện như sau:
Trên thanh công cụ Drawing, click Draw\Grid, lúc này hộp thoại tùy chọn sẽ hiện lên. Bạn click chọn "Display gridlines on screen" để hiển thị mạng lưới, định bề rộng, chiều cao của các mắt lưới ở box Vertical spacing, Horizontal spacing.
Định khoảng giữa các mắt lưới theo chiều ngang và chiều dọc ở box Vertical every, Horizontal every (cách nhau 2 mắt lưới, 3 mắt lưới... ).
Để bắt một đối tượng đến lưới, bạn chọn Snap objects to grid (nghĩa là khi bạn vẽ, đầu mút của đối tượng sẽ tự động liên kết đến vị trí các mắc lưới một cách nhanh chóng và chính xác mà bạn không cần phải căn chỉnh).Tương tự, khi cần sự liên kết giữa các đối tượng bạn hãy click chọn "Snap objects to other objects".
Sau khi hoàn tất hình vẽ, để tránh trong quá trình chỉnh sửa, dàn trang văn bản, các đối tượng sẽ nhảy lung tung làm hình vẽ của bạn bị sai, biến mất trên văn bản bạn hãy liên kết (Group) chúng lại như sau:
Giữ Shift và click chọn các đối tượng hoặc nhanh hơn bạn có thể vào biểu tượng Select object trên thanh công cụ Drawing, sau đó click & drag để chọn các đối tượng. Vào Draw\Group để liên kết các đối tượng lại với nhau, lúc này tất cả hình vẽ là một khối thống nhất, bạn có thể yên tâm chỉnh sửa văn bản.
Thể hiện tên tập tin, thư mục đúng như bạn gõ vào
Một số phiên bản Windows có chức năng tự động điều chỉnh lại tên tập tin, thư mục (trong trường hợp bạn gõ vào toàn chữ hoa) để cho ... đẹp. Ví dụ: bạn tạo một thư mục và đặt tên là DATA, Windows sẽ tự động điều chỉnh thành Data. Nếu không thích như vậy, bạn có thể tắt chức năng này bằng cách:
Mở Registry lên, tìm đến khóa sau:
[HKEY_CURRENT_USER\Software\Microsoft\Windows\CurrentVersion\Explorer]
Nhấn phải vào cửa sổ bên phải, chọn New > Dword Value, đặt tên là DontPrettyPath, nhấn kép vào giá trị vừa tạo, trong ô Value Data, gõ vào 1 nếu muốn tắt hoặc 0 nếu muốn bật chức năng này.
Tạo thư mục (folder) một cách nhanh chóng
Bình thường, trong Windows Explorer, muốn tạo thư mục mới, bạn phải nhấn chuột phải vào vùng trống rồi chọn New/ Folder trong menu shortcut (hay vào menu File/ New/ Folder). Để việc tạo thư mục mới nhanh hơn, trong chương trình Windows Explorer, vào menu Tools/ Folder Options -> chọn thẻ File Types -> chọn Folder -> nhấn nút Advanced.
![]()
Trong cửa sổ Edit File Type hiện ra, nhấn nút New -> cửa sổ New Action, nhập NewFolder vào ô Action -> trong ô Application used to perform action, nhập:
c:\windows\system32\cmd.exe /c MD """%1\NewFolder""" (đối với Windows XP)
hoặc c:\winnt\system32\cmd.exe /c MD """%1\NewFolder""" (đối với Windows 2000)
Nhập xong, nhấn nút OK -> nhấn OK trên tất cả các cửa sổ còn lại cho đến khi thoát khỏi Folder Options. Từ bây giờ, khi bạn nhấp chuột phải lên thư mục bất kỳ, bạn sẽ thấy xuất hiện thêm một mục mới là NewFolder, nhấn vào đó sẽ tạo thư mục mới nằm trong thư mục bạn chọn và có tên là NewFolder.