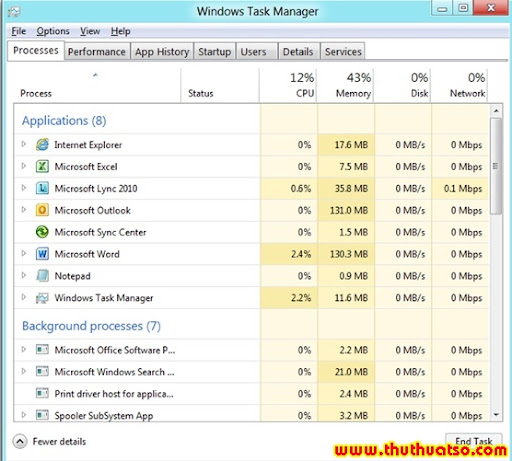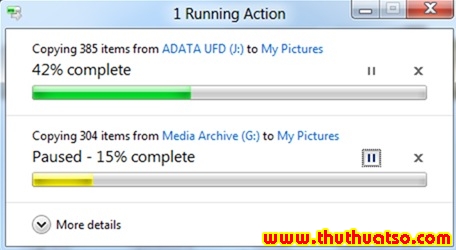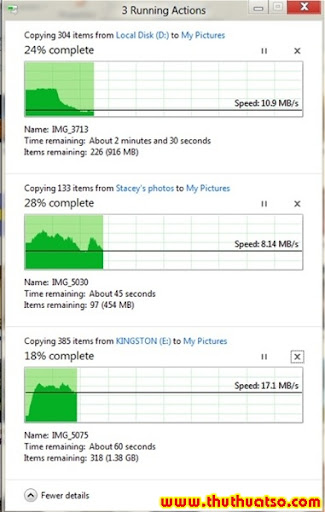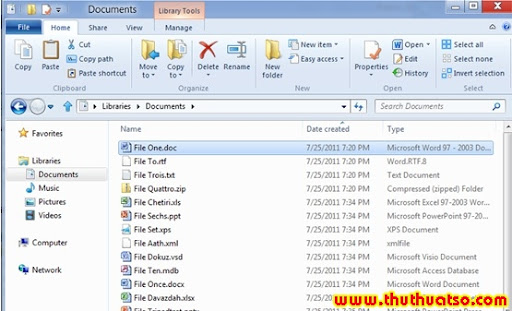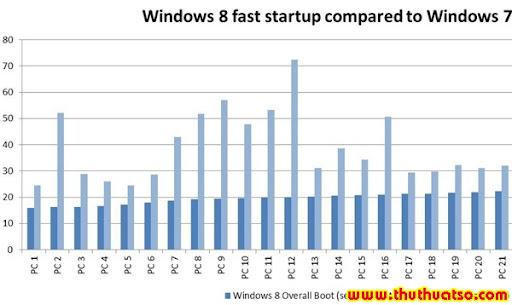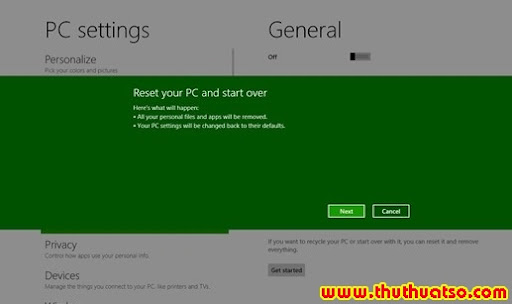Ở Việt Nam, các host chỉ cho phép bạn gửi 600 email trong 60 phút. Nếu vượt quá con số này, các email của bạn có thể bị coi là spam và bị cho vào danh sách thư rác. Các dịch vụ email cũng có giới hạn email cho phép gửi trong một ngày nhất định (ví dụ, với Gmail là 1000 email/ngày). Chính vì vậy, nếu bạn có ý định dùng công cụ này để làm spammer thì sẽ rất dễ bị chặn.
Bạn tải phần mềm này về tại đây hoặc đây. Sau khi cài đặt, bạn mở chương trình để sử dụng thử trong 30 ngày.
Trong giao diện của chương trình, bạn lưu ý tới các mục được đánh số từ 1 đến 6 ở cột bên trái. Các mục này giúp bạn thiết lập từng tính năng mà mỗi tính năng sẽ có những nút lệnh riêng xuất hiện ở phía trên, trong các thẻ tương ứng.
Đầu tiên, bạn cần thiết lập các thông tin cá nhân và email cho phần mềm bằng cách bấm vào mục 1. Profile ở cột bên trái. Một hộp thoại tự động xuất hiện. Trong hộp thoại này, phần phần Your Name bạn nhập tên của bạn sẽ được lưu trong profile, phần E-mail Address bạn nhập địa chỉ email của bạn rồi bấm nút Next >.
Phần mềm sau đó sẽ tự động dò tìm đến máy chủ email của bạn qua kết nối Internet. Khi phần mềm đã kết nối và đăng nhập vào máy chủ được, bạn bấn nút Next > để tiếp tục.
Sau đó, bạn cần nhập tên đăng nhập (của dịch vụ email mà bạn đăng kí) và nhập 2 lần mật khẩu tài khoản email này tại các mục tương ứng rồi bấm Next >.
Phần mềm sẽ tự động nhận dạng địa chỉ email mà bạn nhập để xác định SMTP Sever. Nếu bạn dùng dịch vụ email riêng, bạn nhập lại địa chỉ SMTP tại mục SMTP Sever của hộp thoại tiếp theo. Sau đó, bạn kiểm tra lại các thông tin rồi bấm nút Test Profile Settings để kiểm tra thiết lập kết nối. Nếu thành công, thông báo sẽ hiện ra sau khi kiểm tra, đồng thời một email sẽ được phần mềm gửi đến email mà bạn đã khai báo để xác nhận.
Phần mềm sẽ tự động nhận dạng SMTP email của bạn, với Gmail là smtp.gmail.com, với Yahoo! Mail là smtp.mail.yahoo.com, Windows Live Hotmail là smtp.live.com… Sau đó bạn bấm Next> rồi Close để hoàn tất đăng kí thông tin profile.
Tiếp theo, bạn mở mục 2. Recipients. Tại đây, bạn sẽ nhập vào danh sách các email sẽ gửi. Để nhập thủ công, bạn bấm chuột phải vào vùng danh sách, chọn Insert.
\
Bạn lần lượt nhập các thông tin về email, các thông tin có thể tuỳ chọn nhập vào, nhưng tại cột Mail address thì nhất định phải có. Nếu bạn có sẵn một danh sách email để gửi, bạn có thể sử dụng các nút công cụ phía trên để nhập vào. Bạn bấm vào nút Import ở thể Home phía trên để hiện ra danh sách các tuỳ chọn nhập email.
Bạn chọn các mục tương ứng (Non formatted text file: file văn bản thuần tuý txt, mỗi email sẽ cách nhau một kí tự khoảng trắng hay xuống dòng; Comma Separated Values File (CSV): file văn bản txt với các dữ liệu được mã hoá cho phần mềm hiểu thành các cột và dòng; Microsoft Excel File: file xls của Excel, phần mềm có thể nhận dạng ra các cột để bạn chọn cột chứa các email; các tuỳ chọn các cho phép bạn nhập danh sách email từ MS Access, MS Outlook…).
Đối với file văn bản thuần tuý, bạn lần lượt thực hiện các bước đơn giản tiếp theo để nhập danh sách email. Đối với file của MS Excel, sau khi chọn file ở bước tiếp theo, bạn cần chọn vị trí sheet và cột chứa các địa chỉ email để phần mềm nhận dạng.
Sau khi chọn file Excel và bấm Next >, bạn chọn vị trí dòng đầu tiên trở về sau mà chương trình sẽ nhận dạng để bắt đầu lấy địa chỉ email. Trong bước kế, bạn phải chọn tại cột chứa các địa chỉ email của bảng tính Excel là Mail address rồi bấm nút Next >, Next >.
Phần mềm sẽ tiến hành nhập danh sách các email. Nếu danh sách dài, bạn có thể sẽ phải chờ một lúc. Khi hoàn tất và chuyển sang phần Content ở cột bên trái, có thể chương trình sẽ hỏi bạn có lưu danh sách email hay không, bạn hãy chọn Yes.
Tiếp đến tại phần 3. Content, bạn nhập vào nội dung email mà bạn sẽ gửi hàng loạt. Phần mềm sẽ mặc định sẵn một mẫu nội dung email, bạn có thể đặt con trỏ vào vùng soạn thảo, ấn Ctrl+A và ấn phím Delete trên bàn phím để xoá nội dung mặc định này và soạn thảo một email riêng. Việc soạn thảo email cũng tương tự như soạn thảo trong MS Word với các thẻ công cụ phía trên. Lưu ý, mục Subject: phía trên khung soạn thảo là nơi bạn đặt tên tiêu đề email của bạn sẽ xuất hiện trong hộp mail của người nhận.
Bạn hãy lưu nội dung email soạn xong bằng cách bấm vào nút Save ở thẻ Home phía trên trước khi đến phần 4. Preview để xem thử email. Đến phần 5. Send Mail, bạn bấm nút xác nhận tại các thông báo hiện ra để đồng ý việc gửi email đến các địa chỉ trong mục Reciepents.
Quá trình gửi email sẽ hiện ra bên dưới. Phần mềm sẽ lần lượt gửi từng email đến từng địa chỉ mà bạn chỉ định chứ không gửi một loạt như chức năng Cc hay Bcc của các dịch vụ email. Mặc dù quá trình thực hiện hơi lâu, nhưng bù lại bạn sẽ không bị sự khống chế của các dịch vụ email khi các địa chỉ trong mục Cc hay Bcc quá nhiều, các email của bạn có thể bị quy kết là spam.
Theo: XHTT
Bạn tải phần mềm này về tại đây hoặc đây. Sau khi cài đặt, bạn mở chương trình để sử dụng thử trong 30 ngày.
Trong giao diện của chương trình, bạn lưu ý tới các mục được đánh số từ 1 đến 6 ở cột bên trái. Các mục này giúp bạn thiết lập từng tính năng mà mỗi tính năng sẽ có những nút lệnh riêng xuất hiện ở phía trên, trong các thẻ tương ứng.
Đầu tiên, bạn cần thiết lập các thông tin cá nhân và email cho phần mềm bằng cách bấm vào mục 1. Profile ở cột bên trái. Một hộp thoại tự động xuất hiện. Trong hộp thoại này, phần phần Your Name bạn nhập tên của bạn sẽ được lưu trong profile, phần E-mail Address bạn nhập địa chỉ email của bạn rồi bấm nút Next >.
Phần mềm sau đó sẽ tự động dò tìm đến máy chủ email của bạn qua kết nối Internet. Khi phần mềm đã kết nối và đăng nhập vào máy chủ được, bạn bấn nút Next > để tiếp tục.
Sau đó, bạn cần nhập tên đăng nhập (của dịch vụ email mà bạn đăng kí) và nhập 2 lần mật khẩu tài khoản email này tại các mục tương ứng rồi bấm Next >.
Phần mềm sẽ tự động nhận dạng địa chỉ email mà bạn nhập để xác định SMTP Sever. Nếu bạn dùng dịch vụ email riêng, bạn nhập lại địa chỉ SMTP tại mục SMTP Sever của hộp thoại tiếp theo. Sau đó, bạn kiểm tra lại các thông tin rồi bấm nút Test Profile Settings để kiểm tra thiết lập kết nối. Nếu thành công, thông báo sẽ hiện ra sau khi kiểm tra, đồng thời một email sẽ được phần mềm gửi đến email mà bạn đã khai báo để xác nhận.
Phần mềm sẽ tự động nhận dạng SMTP email của bạn, với Gmail là smtp.gmail.com, với Yahoo! Mail là smtp.mail.yahoo.com, Windows Live Hotmail là smtp.live.com… Sau đó bạn bấm Next> rồi Close để hoàn tất đăng kí thông tin profile.
Tiếp theo, bạn mở mục 2. Recipients. Tại đây, bạn sẽ nhập vào danh sách các email sẽ gửi. Để nhập thủ công, bạn bấm chuột phải vào vùng danh sách, chọn Insert.
\
Bạn lần lượt nhập các thông tin về email, các thông tin có thể tuỳ chọn nhập vào, nhưng tại cột Mail address thì nhất định phải có. Nếu bạn có sẵn một danh sách email để gửi, bạn có thể sử dụng các nút công cụ phía trên để nhập vào. Bạn bấm vào nút Import ở thể Home phía trên để hiện ra danh sách các tuỳ chọn nhập email.
Bạn chọn các mục tương ứng (Non formatted text file: file văn bản thuần tuý txt, mỗi email sẽ cách nhau một kí tự khoảng trắng hay xuống dòng; Comma Separated Values File (CSV): file văn bản txt với các dữ liệu được mã hoá cho phần mềm hiểu thành các cột và dòng; Microsoft Excel File: file xls của Excel, phần mềm có thể nhận dạng ra các cột để bạn chọn cột chứa các email; các tuỳ chọn các cho phép bạn nhập danh sách email từ MS Access, MS Outlook…).
Đối với file văn bản thuần tuý, bạn lần lượt thực hiện các bước đơn giản tiếp theo để nhập danh sách email. Đối với file của MS Excel, sau khi chọn file ở bước tiếp theo, bạn cần chọn vị trí sheet và cột chứa các địa chỉ email để phần mềm nhận dạng.
Sau khi chọn file Excel và bấm Next >, bạn chọn vị trí dòng đầu tiên trở về sau mà chương trình sẽ nhận dạng để bắt đầu lấy địa chỉ email. Trong bước kế, bạn phải chọn tại cột chứa các địa chỉ email của bảng tính Excel là Mail address rồi bấm nút Next >, Next >.
Phần mềm sẽ tiến hành nhập danh sách các email. Nếu danh sách dài, bạn có thể sẽ phải chờ một lúc. Khi hoàn tất và chuyển sang phần Content ở cột bên trái, có thể chương trình sẽ hỏi bạn có lưu danh sách email hay không, bạn hãy chọn Yes.
Tiếp đến tại phần 3. Content, bạn nhập vào nội dung email mà bạn sẽ gửi hàng loạt. Phần mềm sẽ mặc định sẵn một mẫu nội dung email, bạn có thể đặt con trỏ vào vùng soạn thảo, ấn Ctrl+A và ấn phím Delete trên bàn phím để xoá nội dung mặc định này và soạn thảo một email riêng. Việc soạn thảo email cũng tương tự như soạn thảo trong MS Word với các thẻ công cụ phía trên. Lưu ý, mục Subject: phía trên khung soạn thảo là nơi bạn đặt tên tiêu đề email của bạn sẽ xuất hiện trong hộp mail của người nhận.
Bạn hãy lưu nội dung email soạn xong bằng cách bấm vào nút Save ở thẻ Home phía trên trước khi đến phần 4. Preview để xem thử email. Đến phần 5. Send Mail, bạn bấm nút xác nhận tại các thông báo hiện ra để đồng ý việc gửi email đến các địa chỉ trong mục Reciepents.
Quá trình gửi email sẽ hiện ra bên dưới. Phần mềm sẽ lần lượt gửi từng email đến từng địa chỉ mà bạn chỉ định chứ không gửi một loạt như chức năng Cc hay Bcc của các dịch vụ email. Mặc dù quá trình thực hiện hơi lâu, nhưng bù lại bạn sẽ không bị sự khống chế của các dịch vụ email khi các địa chỉ trong mục Cc hay Bcc quá nhiều, các email của bạn có thể bị quy kết là spam.
Theo: XHTT