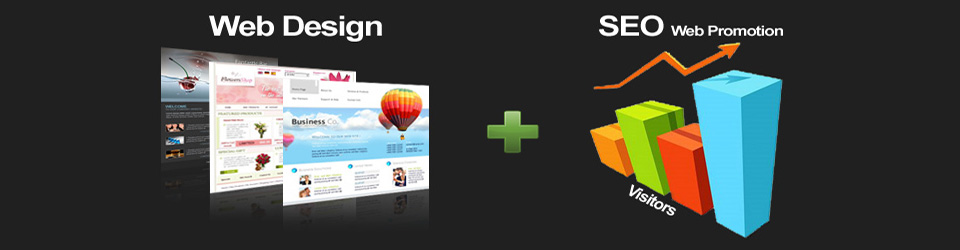1.Gán phím tắt cho các biểu tượng trong Microsoft Word để thao tác nhanh hơn
Khi soạn thảo văn bản với Microsoft Word, nhiều khi bạn phải cần thêm vào văn bản các biểu tượng (symbol) hoặc những ký tự đặc biệt (special character) để trang trí thêm cho văn bản. Với các ký tự đặc biệt thì đã được gán sẵn các phím tắt và bạn có thể dùng những phím tắt để chèn các ký tự đặc biệt vào văn bản.
Còn với các biểu tượng thì chưa được gán sẵn các phím tắt. Do đó, bạn có thể tạo các phím tắt cho các biểu tượng mà bạn thường sử dụng để có thể nhanh chóng chèn các biểu tượng cần thiết vào văn bản.
Cách tạo các tổ hợp phím tắt cho các biểu tượng như sau:
- Trong cửa sổ làm việc của Microsoft Word, bạn bấm vào menu “Insert” rồi chọn “Symbol...”.
- Hộp thoại “Symbol” được mở ra, trong tab “Symbols”, bạn bấm chọn biểu tượng cần thiết để gán phím tắt.
- Bạn bấm vào nút “Shortcut Key...” để mở ra hộp thoại “Customize Keyboard”.
- Trong hộp thoại “Customize Keyboard”, bạn bấm chọn vào ô “Press new shortcut key”. Sau đó, bạn bấm tổ hợp phím mà bạn muốn dùng làm phím tắt cho biểu tượng này.
- Tiếp theo, bạn bấm nút “Assign”. Bấm nút “Close”.
- Với cách làm tương tự, bạn có thể gán các phím tắt cho các biểu tượng khác.
Sau này, nếu bạn không muốn sử dụng phím tắt cho biểu tượng nào đó nữa thì bạn làm như sau:
- Trong cửa sổ làm việc của Microsoft Word, bạn bấm chọn vào menu “Insert” > “Symbol...” để mở ra cửa sổ “Symbol”.
- Tiếp theo, bạn bấm chọn biểu tượng mà bạn muốn loại bỏ phím tắt ở tab “Symbols”.
- Sau đó, bạn bấm nút “Shortcut Key...” để mở ra hộp thoại “Customize Keyboard”.
- Trong hộp thoại “Customize Keyboard”, bạn bấm chọn tổ hợp phím tắt trong ô “Current keys”. Sau cùng, bạn bấm nút “Remove”. Tổ hợp phím tắt mà bạn đã chọn cho biểu tượng này đã không còn tác dụng nữa.
- Bạn làm tương tự để xoá các phím tắt cho các biểu tượng khác.
2. Các phím tắt hữu dụng trong ứng dụng Office
rong quá trình sử dụng máy tính, chức năng của các phím tắt rất hữu ích trong việc giúp chúng ta thực hiện các thao tác mà không cần rời tay khỏi bàn phím. Dưới đây là một số phím tắt cơ bản mà không phải người nào cũng biết:
Microsoft Office:
- Ctrl+Z, Ctrl+Y: tương đương với chức năng Undo và Redo trong Word nhưng cũng hiệu quả trong các phần mềm khác như Photoshop, Exel...
- Ctrl+B, Ctrl+I, Ctrl+U: in đậm, in nghiêng, gạch chân các chữ đã bôi đen.
- Ctrl+P: in những gì hiển thị trên cửa sổ. - Ctrl+Backspace: xóa cả từ thay vì từng chữ cái.
- Ctrl+Shif+mũi tên "lên", "xuống": chọn và bôi đen từng đoạn văn bản.
- Ctrl+Enter: chèn trang vào Word.
3. Microsoft Outlook
- Ctrl+1: mở cửa sổ Mail.
- Ctrl+2: mở Calendar.
- Ctrl+3: mở Contacts.
- Ctrl+4: mở Tasks.
- Ctrl+5: mở Notes.
- Ctrl+Shift+M: tạo tin nhắn mới trong Outlook.
- Ctrl+Shift+C: tạo liên lạc (Contact) mới.
- Ctrl+N: soạn tin nhắn mới.
- Ctrl+R: trả lời tin nhắn.
4. Internet Explorer (IE) và Firefox
- Ctrl+D: thêm trang web đang hiển thị vào Favorites/ Bookmarks.
- Alt+Home: trở về trang chủ.
- Phím Tab: chạy con trỏ sang những phần khác nhau của trang web.
- Ctrl+F: hiển thị mục tìm kiếm (Find) trên web.
- F11: thay đổi màn hình to nhỏ của cửa sổ.
- F5 hoặc Ctrl+R: làm mới web đang chạy.
- ESC: ngừng tải trang web.
- Ctrl+T: tạo tab mới và đưa con trỏ vào URL trong Firefox.
- Ctrl+L (sử dụng trong Firefox), Ctrl+Tab (trong IE): đưa con trỏ vào URL và bôi đen văn bản hiện hành.
- Ctrl+W: đóng 1 tab trong Firefox hoặc cửa sổ hiển thị trong IE.
- Ctrl ++ hoặc Ctrl +-: tăng hoặc giảm kích thước văn bản trong Firefox
Thủ thuật chung
5. Phóng to hay thu nhỏ
Nếu bạn đang sở hữu một mouse (con chuột máy tính) có thanh cuộn ở giữa (scroll button) thì bạn hoàn toàn có thể phóng to hay thu nhỏ văn bản của mình trong cửa sổ MS Office cực kì nhanh chóng bằng cách giữ phím Ctrl và xoay thanh cuộn – xoay lên phía trước là phóng to và về phía sau là thu nhỏ lại.
Bạn đang muốn sắp xếp lại vị trí các đoạn trong văn bản của mình? Để tránh mất thời gian kéo thả hay copy-paste bạn hãy sử dụng cách sau đây.
Lựa chọn đoạn văn bản mà bạn muốn thay đổi vị trí lên hoặc xuống, ấn và giữ phím Shift-Alt rồi dùng phím mũi tên lên hoặc xuống để điều chỉnh lại vị trí của đoạn văn bản.
Vẽ một đường thẳng
Bạn hoàn toàn có thể dễ dàng kẻ một đường thẳng ngang văn bản của mình một cách rất đơn giản như sau - Bạn gõ liên tiếp 3 dấu gạch ngang (-) rồi ấn Enter bạn sẽ có một đường kẻ đơn. - Bạn gõ liên tiếp 3 dấu gạch dưới (_) rồi ấn Enter bạn sẽ có một đường kẻ đậm - Bạn gõ liên tiếp 3 dấu bằng (=) rồi ấn Enter bạn sẽ có một đường kẻ đôi.
Bạn đã bao giờ bị các dòng gạch chân loằng ngoằng màu xanh màu đỏ làm phiền chưa? Bạn chưa biết là nó từ đâu xuất hiện? Nó chính là tính năng kiểm tra lỗi chính tả và kiểm tra lỗi ngữ pháp trong MS Word. Tính năng này chỉ có hiệu quả đối với các văn bản tiếng Anh còn đối với các văn bản tiếng Việt thì thật là một điều vô cùng phiền phức. Để loại bỏ phiền phức này bạn hãy vào Tools Options rồi chuyển sang mục Spelling & Gammar. Trong mục này bạn bỏ dấu kiểm trước Check spelling as you type và Check grammar as you type, sau đó là Ok là xong.
Còn một tính năng nữa trong Word cũng có những dòng kẻ màu đỏ loằng ngoằng gây khó chịu rất nhiều đó là Track changes. Tính năng này thực sự có hiệu quả khi bạn để người khác sửa văn bản của bạn. Những thay đổi đó sẽ được Track changes ghi nhận và liệt kê ngay trong văn bản. Để bỏ đi bạn hãy vào View rồi bỏ đánh dấu trước Markup là xong.
Split – So sánh nhiều phần của văn bản
Văn bản của bạn dài hàng chục hàng trăm trang mà bạn lại muốn so sánh nhiều phần của trong văn bản đó với nhau - chẳng hạn phần mở đầu với phần kết luận? Split sẽ giúp bạn giải quyết khó khăn này.
Bạn vào Windows Split. Ngay lập tức con trỏ sẽ biến thành một đường kẻ ngang cho phép bạn chỉ định khoảng cách chia đôi màn hình trong Word. Hãy đặt sao cho thật dễ nhìn rồi nhắp chuột trái 1 lần. Word đã bị chia làm 2 cửa sổ riêng biệt và bạn có thể duyệt văn bản dễ dàng hơn. Để bỏ tính năng này bạn lại vào Windows và chọn Remove Split.
Tạo bảng nhanh chóng
Khả năng tự động định dạng của Word giúp bạn nhiều khi không phải động đến chuột hay menu mà chỉ cần bàn phím là đủ. Tạo bảng nhanh chóng cũng là một thủ thuật như vậy. Để có thể tạo bảng nhanh chóng bạn chỉ cần kí tự dấu cộng (+) và kí tự dấu gạch ngang (-). Bạn chỉ cần nhập các kí tự này theo kiểu định dạng sau rồi ấn Enter, Word sẽ tự động tạo bảng ngay cho bạn.
+---------------------+---------------------+---------------------+
+--------------+---------------+---------------+
Khoảng cách giữa hai dấu cộng (+) sẽ quyết định đến độ rộng của cột được tạo ra.
Microsoft Excel
Phím tắt thông dụng trong Excel
Phím tắt trong các ứng dụng MS Office là một trong những tính năng hữu ích nhất, giúp cho người sử dụng thao tác nhanh hơn. Xin liệt kê ra đây một số phím tắt thông dụng nhất trong Excel. F2 Sửa nội dung thông tin trong ô Ctrl-1 Mở hộp thoại định dạng ô ( Format Cell ) Ctrl-Page Up Tiến lên 1 sheet (Sheet 1 sang Sheet 2) Ctrl-Page Down Lùi về 1 sheet (Sheet 3 về Sheet 2) Ctrl-Shift-" Sao chép dữ liệu từ ô ngay phía trên ô hiện thời Ctrl-' Sao chép công thức từ ô ngay phía trên ô hiện thời Ctrl-$ Chuyển định dạng ô hiện thời sang định dạng tiền tệ với 2 con số sau dấu phẩy Alt-
Enter Xuống dòng trong một ô
Sao chép dữ liệu và công thức nhanh chóng
Trước tiên bạn hãy sao chép dữ liệu từ ô nguồn – ô chứa thông tin cần được sao chép ra, hãy dùng phím tắt Ctrl-C cho nhanh. Sau đó bạn vẫn giữ nguyên phím Ctrl và nhắp chuột trái vào từng ô mà bạn muốn sao chép dữ liệu sang. Lựa chọn xong bạn hãy ấn ổ hợp phím Ctrl-V là dữ liệu sẽ tự động dán vào những nơi cần thiết cho bạn.
Ứng dụng thủ thuật này để copy-paste dữ liệu cho một loạt ô liền kề nhưng không ở gần ỗ dữ liệu nguồn. Trước tiên bạn hãy dùng Ctrl-C để sao chép dữ liệu từ ô nguồn, sau đó vẫn giữ nguyên phím Ctrl và dùng chuột trái lựa chọn một loạt ô mà bạn muốn sao chép dữ liệu sang sau đó thả Ctrl ra và ấn Enter là xong.
Microsoft Excel
Định nghĩa hằng số trong bảng tính
Sử dụng công cụ Name trong Excel bạn có thể định nghĩa trước một hằng số trong tệp tin bảng tính của bạn. Lấy ví dụ, bạn có thể định nghĩa trước mức thuế bạn thường xuyên sử dụng nhất. Bạn hãy thử cách sau đây:
Tìm đến Insert Name Define và nhập tên TaxRate. Trong mục “Refers to” bạn hãy nhập vào giá trị - giả sử chúng ta chọn là 0.07, sau đó nhắp chuột vào OK. Bây giờ bạn đã có thể nhập công thức bất kì theo kiểu =A1*TaxRate và Excel sẽ tự động thay số cho bạn.
Bằng cách này bạn cũng có thể tiết kiệm thời gian trong việc xử lý bảng tính đi rất nhiều chỉ bằng cách định nghĩa những con số thường được sử dụng trong bảng tính.
Giả sử nếu có thay đổi gì đối với những hằng số do bạn định nghĩa ra bạn sẽ không mất quá nhiều thời gian để chỉnh sửa từng công thức. Bạn chỉ việc quay vào đó và thay đổi trong mục “Refers to” là xong.
Biểu đồ tự cập nhật
Trong các phiên bản Excel cũ để có thể tạo được một biểu đồ có khả năng tự động cập nhật mỗi khi giá trị tham chiếu thay đổi là rất khó. Nhưng kể từ phiên bản Excel 2003 vấn đề này đã được giải quyết.
Trước tiên bạn hãy biến dữ liệu tham chiếu vẽ biểu đồ thành một danh sách bằng cách vào Data List Create List và lựa chọn vùng dữ liệu của bạn.
Giờ đây sử dụng danh sách này để vẽ biểu đồ thì sẽ rất tiện lợi. Mỗi khi có giá trị mới được bổ sung vào trong danh sách thì vùng dữ liệu tham chiếu và biểu đồ sẽ tự động cập nhật thêm giá trị.
Công thức đúng hay sai?
Khi nhập một công thức vào trong bảng tính bạn thường phải xem xét lại tính chính xác của chúng nhằm đạt được kết quả tính toán đúng như mong đợi. Excel cũng có công cụ giúp bạn đánh giá lại công thức vừa nhập đúng hay sai, xem xét quy trình tính toán trong công thức mà Excel sẽ đi theo. Lấy ví dụ bạn nhập vào công thức =7+5*3 sẽ nhận được kết quả là 22 thay vì 36. Để nhận được kết quả 36 bạn phải nhập =(7+5)*3.
Nếu bạn vẫn thấy chưa chắc chắn vê quy trình tính toán công thức của mình bạn hãy lựa chọn ô chứa công thức rồi vào Tools Formula Auditing Evaluate Formula, Excel sẽ chỉ cho bạn biết.
Muốn chuyển cửa sổ đang sử dụng: Alt-Tab
Trong excel:
Muốn con trỏ lên đầu hoặc cuối một loạt ô có data hoặc không có data: Ctrl-mũi tên lên (xuống)
Muốn nhập một loạt ô giống nhau về data hoặc công thức: Chọn khối tất cả, nhập dữ liệu vào rồi Ctrl-enter (trong bài terry có nói đến, mình chỉ thêm một ứng dụng thôi)
Muốn chèn thêm dòng: alt->I->R (Nhấn alt xong nhấn I, xong nhấn C. Có nghĩa là alt->insert-row)
Muốn chèn thêm cột: alt->I->C (alt->insert->column)
Muốn xoá dòng: alt->E->D->R (alt->edit->delete->Row)
Muốn xoá cột: alt->E->D->C (alt->edit->delete->column)
Bạn có thể tương tự với tất cả những điều chỉnh khác dựa vào thanh menu sau khi nhấn alt
Muốn về đầu dòng: Home
Muốn về ô A1: Ctrl-home.
Muốn phóng to, thu nhỏ bản tính: Ctrl+
Muốn xem tổng, count, min, max: Click chuột phải vào chữ ready góc trái phía dưới cửa sổ excel, chọn công thức mình cần, sau đó chọn khối tất cả những ô mà mình muốn xem. nhìn vào phía dưới ngang với chữ ready sẽ thấy kết quả
Nếu không nhớ công thức, nhấp chuột vào chữ "fx" gần formula bar, sẽ xuất hiện bảng tính: insert fuction. Bạn có thể tuỳ chọn công thức trong ô: select a category. Nếu cần chi tiết hơn, chọn hàm xong, chọn "help on this fuction". Excel sẽ chi tiết cách trình bày và ví dụ điển hình.
(Sưu tầm)
Khi soạn thảo văn bản với Microsoft Word, nhiều khi bạn phải cần thêm vào văn bản các biểu tượng (symbol) hoặc những ký tự đặc biệt (special character) để trang trí thêm cho văn bản. Với các ký tự đặc biệt thì đã được gán sẵn các phím tắt và bạn có thể dùng những phím tắt để chèn các ký tự đặc biệt vào văn bản.
Còn với các biểu tượng thì chưa được gán sẵn các phím tắt. Do đó, bạn có thể tạo các phím tắt cho các biểu tượng mà bạn thường sử dụng để có thể nhanh chóng chèn các biểu tượng cần thiết vào văn bản.
Cách tạo các tổ hợp phím tắt cho các biểu tượng như sau:
- Trong cửa sổ làm việc của Microsoft Word, bạn bấm vào menu “Insert” rồi chọn “Symbol...”.
- Hộp thoại “Symbol” được mở ra, trong tab “Symbols”, bạn bấm chọn biểu tượng cần thiết để gán phím tắt.
- Bạn bấm vào nút “Shortcut Key...” để mở ra hộp thoại “Customize Keyboard”.
- Trong hộp thoại “Customize Keyboard”, bạn bấm chọn vào ô “Press new shortcut key”. Sau đó, bạn bấm tổ hợp phím mà bạn muốn dùng làm phím tắt cho biểu tượng này.
- Tiếp theo, bạn bấm nút “Assign”. Bấm nút “Close”.
- Với cách làm tương tự, bạn có thể gán các phím tắt cho các biểu tượng khác.
Sau này, nếu bạn không muốn sử dụng phím tắt cho biểu tượng nào đó nữa thì bạn làm như sau:
- Trong cửa sổ làm việc của Microsoft Word, bạn bấm chọn vào menu “Insert” > “Symbol...” để mở ra cửa sổ “Symbol”.
- Tiếp theo, bạn bấm chọn biểu tượng mà bạn muốn loại bỏ phím tắt ở tab “Symbols”.
- Sau đó, bạn bấm nút “Shortcut Key...” để mở ra hộp thoại “Customize Keyboard”.
- Trong hộp thoại “Customize Keyboard”, bạn bấm chọn tổ hợp phím tắt trong ô “Current keys”. Sau cùng, bạn bấm nút “Remove”. Tổ hợp phím tắt mà bạn đã chọn cho biểu tượng này đã không còn tác dụng nữa.
- Bạn làm tương tự để xoá các phím tắt cho các biểu tượng khác.
2. Các phím tắt hữu dụng trong ứng dụng Office
rong quá trình sử dụng máy tính, chức năng của các phím tắt rất hữu ích trong việc giúp chúng ta thực hiện các thao tác mà không cần rời tay khỏi bàn phím. Dưới đây là một số phím tắt cơ bản mà không phải người nào cũng biết:
Microsoft Office:
- Ctrl+Z, Ctrl+Y: tương đương với chức năng Undo và Redo trong Word nhưng cũng hiệu quả trong các phần mềm khác như Photoshop, Exel...
- Ctrl+B, Ctrl+I, Ctrl+U: in đậm, in nghiêng, gạch chân các chữ đã bôi đen.
- Ctrl+P: in những gì hiển thị trên cửa sổ. - Ctrl+Backspace: xóa cả từ thay vì từng chữ cái.
- Ctrl+Shif+mũi tên "lên", "xuống": chọn và bôi đen từng đoạn văn bản.
- Ctrl+Enter: chèn trang vào Word.
3. Microsoft Outlook
- Ctrl+1: mở cửa sổ Mail.
- Ctrl+2: mở Calendar.
- Ctrl+3: mở Contacts.
- Ctrl+4: mở Tasks.
- Ctrl+5: mở Notes.
- Ctrl+Shift+M: tạo tin nhắn mới trong Outlook.
- Ctrl+Shift+C: tạo liên lạc (Contact) mới.
- Ctrl+N: soạn tin nhắn mới.
- Ctrl+R: trả lời tin nhắn.
4. Internet Explorer (IE) và Firefox
- Ctrl+D: thêm trang web đang hiển thị vào Favorites/ Bookmarks.
- Alt+Home: trở về trang chủ.
- Phím Tab: chạy con trỏ sang những phần khác nhau của trang web.
- Ctrl+F: hiển thị mục tìm kiếm (Find) trên web.
- F11: thay đổi màn hình to nhỏ của cửa sổ.
- F5 hoặc Ctrl+R: làm mới web đang chạy.
- ESC: ngừng tải trang web.
- Ctrl+T: tạo tab mới và đưa con trỏ vào URL trong Firefox.
- Ctrl+L (sử dụng trong Firefox), Ctrl+Tab (trong IE): đưa con trỏ vào URL và bôi đen văn bản hiện hành.
- Ctrl+W: đóng 1 tab trong Firefox hoặc cửa sổ hiển thị trong IE.
- Ctrl ++ hoặc Ctrl +-: tăng hoặc giảm kích thước văn bản trong Firefox
Thủ thuật chung
5. Phóng to hay thu nhỏ
Nếu bạn đang sở hữu một mouse (con chuột máy tính) có thanh cuộn ở giữa (scroll button) thì bạn hoàn toàn có thể phóng to hay thu nhỏ văn bản của mình trong cửa sổ MS Office cực kì nhanh chóng bằng cách giữ phím Ctrl và xoay thanh cuộn – xoay lên phía trước là phóng to và về phía sau là thu nhỏ lại.
Bạn đang muốn sắp xếp lại vị trí các đoạn trong văn bản của mình? Để tránh mất thời gian kéo thả hay copy-paste bạn hãy sử dụng cách sau đây.
Lựa chọn đoạn văn bản mà bạn muốn thay đổi vị trí lên hoặc xuống, ấn và giữ phím Shift-Alt rồi dùng phím mũi tên lên hoặc xuống để điều chỉnh lại vị trí của đoạn văn bản.
Vẽ một đường thẳng
Bạn hoàn toàn có thể dễ dàng kẻ một đường thẳng ngang văn bản của mình một cách rất đơn giản như sau - Bạn gõ liên tiếp 3 dấu gạch ngang (-) rồi ấn Enter bạn sẽ có một đường kẻ đơn. - Bạn gõ liên tiếp 3 dấu gạch dưới (_) rồi ấn Enter bạn sẽ có một đường kẻ đậm - Bạn gõ liên tiếp 3 dấu bằng (=) rồi ấn Enter bạn sẽ có một đường kẻ đôi.
Bạn đã bao giờ bị các dòng gạch chân loằng ngoằng màu xanh màu đỏ làm phiền chưa? Bạn chưa biết là nó từ đâu xuất hiện? Nó chính là tính năng kiểm tra lỗi chính tả và kiểm tra lỗi ngữ pháp trong MS Word. Tính năng này chỉ có hiệu quả đối với các văn bản tiếng Anh còn đối với các văn bản tiếng Việt thì thật là một điều vô cùng phiền phức. Để loại bỏ phiền phức này bạn hãy vào Tools Options rồi chuyển sang mục Spelling & Gammar. Trong mục này bạn bỏ dấu kiểm trước Check spelling as you type và Check grammar as you type, sau đó là Ok là xong.
Còn một tính năng nữa trong Word cũng có những dòng kẻ màu đỏ loằng ngoằng gây khó chịu rất nhiều đó là Track changes. Tính năng này thực sự có hiệu quả khi bạn để người khác sửa văn bản của bạn. Những thay đổi đó sẽ được Track changes ghi nhận và liệt kê ngay trong văn bản. Để bỏ đi bạn hãy vào View rồi bỏ đánh dấu trước Markup là xong.
Split – So sánh nhiều phần của văn bản
Văn bản của bạn dài hàng chục hàng trăm trang mà bạn lại muốn so sánh nhiều phần của trong văn bản đó với nhau - chẳng hạn phần mở đầu với phần kết luận? Split sẽ giúp bạn giải quyết khó khăn này.
Bạn vào Windows Split. Ngay lập tức con trỏ sẽ biến thành một đường kẻ ngang cho phép bạn chỉ định khoảng cách chia đôi màn hình trong Word. Hãy đặt sao cho thật dễ nhìn rồi nhắp chuột trái 1 lần. Word đã bị chia làm 2 cửa sổ riêng biệt và bạn có thể duyệt văn bản dễ dàng hơn. Để bỏ tính năng này bạn lại vào Windows và chọn Remove Split.
Tạo bảng nhanh chóng
Khả năng tự động định dạng của Word giúp bạn nhiều khi không phải động đến chuột hay menu mà chỉ cần bàn phím là đủ. Tạo bảng nhanh chóng cũng là một thủ thuật như vậy. Để có thể tạo bảng nhanh chóng bạn chỉ cần kí tự dấu cộng (+) và kí tự dấu gạch ngang (-). Bạn chỉ cần nhập các kí tự này theo kiểu định dạng sau rồi ấn Enter, Word sẽ tự động tạo bảng ngay cho bạn.
+---------------------+---------------------+---------------------+
+--------------+---------------+---------------+
Khoảng cách giữa hai dấu cộng (+) sẽ quyết định đến độ rộng của cột được tạo ra.
Microsoft Excel
Phím tắt thông dụng trong Excel
Phím tắt trong các ứng dụng MS Office là một trong những tính năng hữu ích nhất, giúp cho người sử dụng thao tác nhanh hơn. Xin liệt kê ra đây một số phím tắt thông dụng nhất trong Excel. F2 Sửa nội dung thông tin trong ô Ctrl-1 Mở hộp thoại định dạng ô ( Format Cell ) Ctrl-Page Up Tiến lên 1 sheet (Sheet 1 sang Sheet 2) Ctrl-Page Down Lùi về 1 sheet (Sheet 3 về Sheet 2) Ctrl-Shift-" Sao chép dữ liệu từ ô ngay phía trên ô hiện thời Ctrl-' Sao chép công thức từ ô ngay phía trên ô hiện thời Ctrl-$ Chuyển định dạng ô hiện thời sang định dạng tiền tệ với 2 con số sau dấu phẩy Alt-
Enter Xuống dòng trong một ô
Sao chép dữ liệu và công thức nhanh chóng
Trước tiên bạn hãy sao chép dữ liệu từ ô nguồn – ô chứa thông tin cần được sao chép ra, hãy dùng phím tắt Ctrl-C cho nhanh. Sau đó bạn vẫn giữ nguyên phím Ctrl và nhắp chuột trái vào từng ô mà bạn muốn sao chép dữ liệu sang. Lựa chọn xong bạn hãy ấn ổ hợp phím Ctrl-V là dữ liệu sẽ tự động dán vào những nơi cần thiết cho bạn.
Ứng dụng thủ thuật này để copy-paste dữ liệu cho một loạt ô liền kề nhưng không ở gần ỗ dữ liệu nguồn. Trước tiên bạn hãy dùng Ctrl-C để sao chép dữ liệu từ ô nguồn, sau đó vẫn giữ nguyên phím Ctrl và dùng chuột trái lựa chọn một loạt ô mà bạn muốn sao chép dữ liệu sang sau đó thả Ctrl ra và ấn Enter là xong.
Microsoft Excel
Định nghĩa hằng số trong bảng tính
Sử dụng công cụ Name trong Excel bạn có thể định nghĩa trước một hằng số trong tệp tin bảng tính của bạn. Lấy ví dụ, bạn có thể định nghĩa trước mức thuế bạn thường xuyên sử dụng nhất. Bạn hãy thử cách sau đây:
Tìm đến Insert Name Define và nhập tên TaxRate. Trong mục “Refers to” bạn hãy nhập vào giá trị - giả sử chúng ta chọn là 0.07, sau đó nhắp chuột vào OK. Bây giờ bạn đã có thể nhập công thức bất kì theo kiểu =A1*TaxRate và Excel sẽ tự động thay số cho bạn.
Bằng cách này bạn cũng có thể tiết kiệm thời gian trong việc xử lý bảng tính đi rất nhiều chỉ bằng cách định nghĩa những con số thường được sử dụng trong bảng tính.
Giả sử nếu có thay đổi gì đối với những hằng số do bạn định nghĩa ra bạn sẽ không mất quá nhiều thời gian để chỉnh sửa từng công thức. Bạn chỉ việc quay vào đó và thay đổi trong mục “Refers to” là xong.
Biểu đồ tự cập nhật
Trong các phiên bản Excel cũ để có thể tạo được một biểu đồ có khả năng tự động cập nhật mỗi khi giá trị tham chiếu thay đổi là rất khó. Nhưng kể từ phiên bản Excel 2003 vấn đề này đã được giải quyết.
Trước tiên bạn hãy biến dữ liệu tham chiếu vẽ biểu đồ thành một danh sách bằng cách vào Data List Create List và lựa chọn vùng dữ liệu của bạn.
Giờ đây sử dụng danh sách này để vẽ biểu đồ thì sẽ rất tiện lợi. Mỗi khi có giá trị mới được bổ sung vào trong danh sách thì vùng dữ liệu tham chiếu và biểu đồ sẽ tự động cập nhật thêm giá trị.
Công thức đúng hay sai?
Khi nhập một công thức vào trong bảng tính bạn thường phải xem xét lại tính chính xác của chúng nhằm đạt được kết quả tính toán đúng như mong đợi. Excel cũng có công cụ giúp bạn đánh giá lại công thức vừa nhập đúng hay sai, xem xét quy trình tính toán trong công thức mà Excel sẽ đi theo. Lấy ví dụ bạn nhập vào công thức =7+5*3 sẽ nhận được kết quả là 22 thay vì 36. Để nhận được kết quả 36 bạn phải nhập =(7+5)*3.
Nếu bạn vẫn thấy chưa chắc chắn vê quy trình tính toán công thức của mình bạn hãy lựa chọn ô chứa công thức rồi vào Tools Formula Auditing Evaluate Formula, Excel sẽ chỉ cho bạn biết.
Muốn chuyển cửa sổ đang sử dụng: Alt-Tab
Trong excel:
Muốn con trỏ lên đầu hoặc cuối một loạt ô có data hoặc không có data: Ctrl-mũi tên lên (xuống)
Muốn nhập một loạt ô giống nhau về data hoặc công thức: Chọn khối tất cả, nhập dữ liệu vào rồi Ctrl-enter (trong bài terry có nói đến, mình chỉ thêm một ứng dụng thôi)
Muốn chèn thêm dòng: alt->I->R (Nhấn alt xong nhấn I, xong nhấn C. Có nghĩa là alt->insert-row)
Muốn chèn thêm cột: alt->I->C (alt->insert->column)
Muốn xoá dòng: alt->E->D->R (alt->edit->delete->Row)
Muốn xoá cột: alt->E->D->C (alt->edit->delete->column)
Bạn có thể tương tự với tất cả những điều chỉnh khác dựa vào thanh menu sau khi nhấn alt
Muốn về đầu dòng: Home
Muốn về ô A1: Ctrl-home.
Muốn phóng to, thu nhỏ bản tính: Ctrl+
Muốn xem tổng, count, min, max: Click chuột phải vào chữ ready góc trái phía dưới cửa sổ excel, chọn công thức mình cần, sau đó chọn khối tất cả những ô mà mình muốn xem. nhìn vào phía dưới ngang với chữ ready sẽ thấy kết quả
Nếu không nhớ công thức, nhấp chuột vào chữ "fx" gần formula bar, sẽ xuất hiện bảng tính: insert fuction. Bạn có thể tuỳ chọn công thức trong ô: select a category. Nếu cần chi tiết hơn, chọn hàm xong, chọn "help on this fuction". Excel sẽ chi tiết cách trình bày và ví dụ điển hình.
(Sưu tầm)