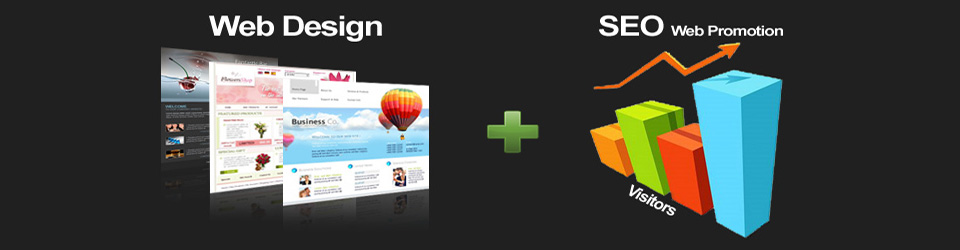Download Autocad 2012, hướng dẫn crack Autocad 2012, Autocad 2012 kèm hướng dẫn full, download full crack Autocad 2012 mới nhất, cách cài đặt Autocad bằng hình ảnh và video...
AutoCad 2012 cải thiện bề mặt các công cụ mô hình 3D cho phép bạn để đẩy hoặc kéo khuôn mặt, cạnh, và đỉnh để mô hình hình dạng phức tạp, thêm vào các bề mặt nhẵn, và nhiều hơn nữa. Với các công cụ cho bề mặt, rắn, và mô hình lưới, AutoCAD 2012 giúp bạn linh hoạt hơn và kiểm soát đối với thiết kế 3D của bạn.Renovations dễ dàng hơn với hỗ trợ điểm Cloud.

AutoCad 2012 cải thiện bề mặt các công cụ mô hình 3D cho phép bạn để đẩy hoặc kéo khuôn mặt, cạnh, và đỉnh để mô hình hình dạng phức tạp, thêm vào các bề mặt nhẵn, và nhiều hơn nữa. Với các công cụ cho bề mặt, rắn, và mô hình lưới, AutoCAD 2012 giúp bạn linh hoạt hơn và kiểm soát đối với thiết kế 3D của bạn.Renovations dễ dàng hơn với hỗ trợ điểm Cloud.

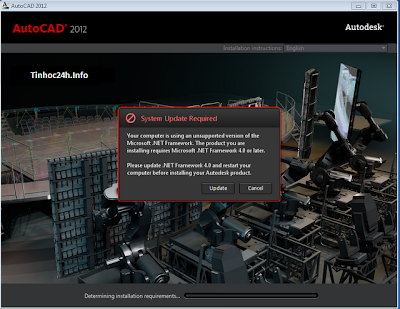
2. Thực hiện các bước theo hình hướng dẫn dưới đây để cài đặt và crack AutoCAD 2012 FULL
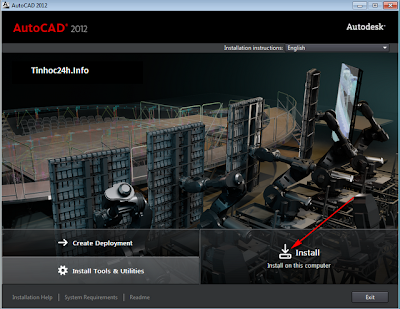
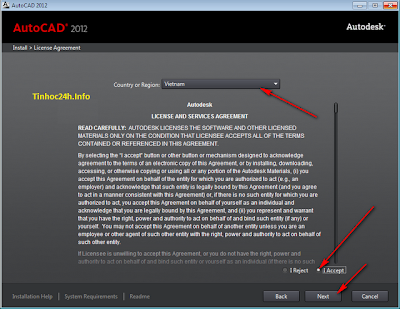
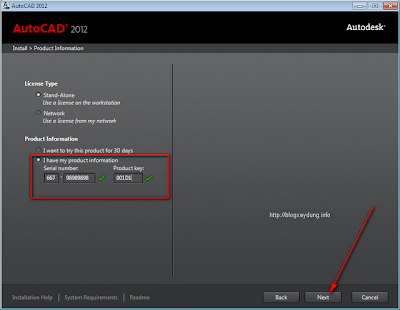
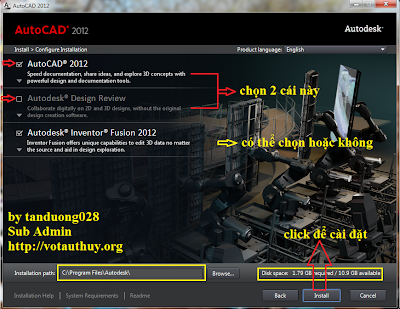
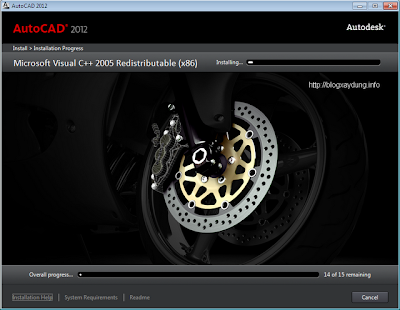
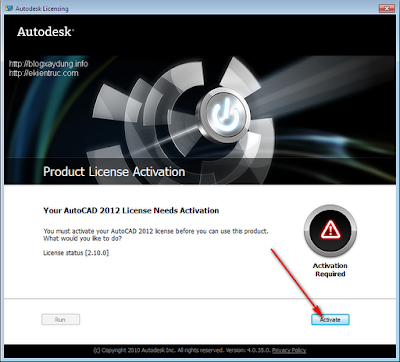
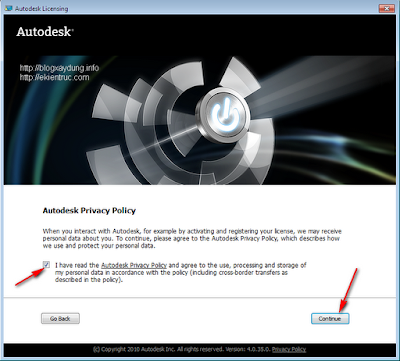
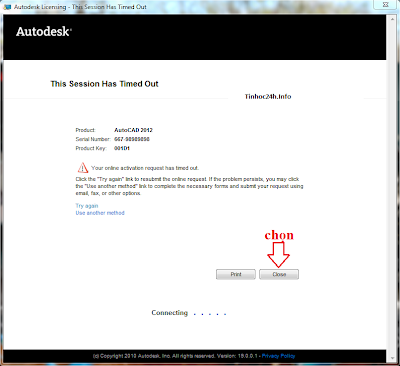
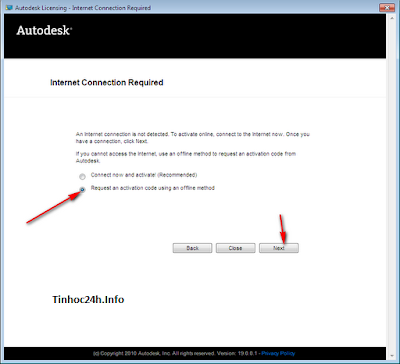
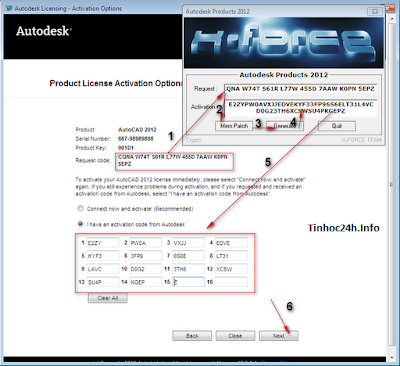
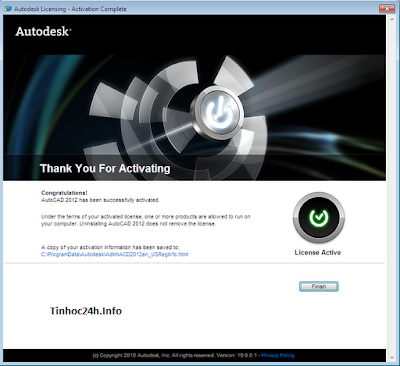
Đây là màn hình làm việc
AutoCAD liên quan khác:
AutoCad 2012 cải thiện bề mặt các công cụ mô hình 3D cho phép bạn để đẩy hoặc kéo khuôn mặt, cạnh, và đỉnh để mô hình hình dạng phức tạp, thêm vào các bề mặt nhẵn, và nhiều hơn nữa. Với các công cụ cho bề mặt, rắn, và mô hình lưới, AutoCAD 2012 giúp bạn linh hoạt hơn và kiểm soát đối với thiết kế 3D của bạn.Renovations dễ dàng hơn với hỗ trợ điểm Cloud.

AutoCad 2012 cải thiện bề mặt các công cụ mô hình 3D cho phép bạn để đẩy hoặc kéo khuôn mặt, cạnh, và đỉnh để mô hình hình dạng phức tạp, thêm vào các bề mặt nhẵn, và nhiều hơn nữa. Với các công cụ cho bề mặt, rắn, và mô hình lưới, AutoCAD 2012 giúp bạn linh hoạt hơn và kiểm soát đối với thiết kế 3D của bạn.Renovations dễ dàng hơn với hỗ trợ điểm Cloud.

Ảnh chụp AutoCAD 2012 trong quá trình cài đặt
Yêu cầu hệ thống tối thiểu
- Hệ điều hành tối thiểu: Microsoft Windows XP Professional hoặc bản Home
- Bộ vi xử lý Intel Pentium 4 hoặc lõi kép bộ xử lý AMD Athlon
- Yều cầu RAM tối thiểu: 2 GB
- Dung lượng ổ cứng còn trống: 1 GB
- VGA với độ phân giải màn hình ít nhất là 1024 x 768 và hỗ trợ chế độ đúng màu.
- Trình duyệt của Microsoft ® Internet Explorer ® 7.0 hoặc cao hơn.
- Drive DVD-ROM (chỉ cần thiết để cài đặt)
Download AutoCAD 2012 32bit & 64bit Full Crack
Bản 64-bit:
Part 1 – Part 2 – Part 3
Bản 32-bit:
Part 1 – Part 2 – Part 3
Thuốc cho AutoCad 2012
Thuốc cho bản 64-bit
Thuốc cho bản 32-bit
Hướng dẫn kỹ thuật AutoCAD 2012
1. Yêu cầu máy tính của bạn phải cài trước .Net Framework 4 trở lên nếu không nó sẽ báo như sau
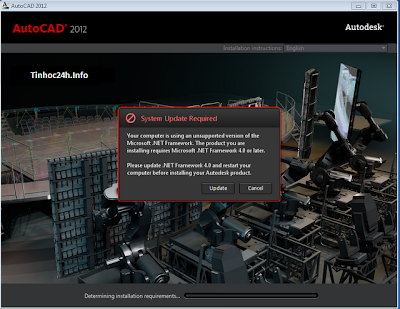
2. Thực hiện các bước theo hình hướng dẫn dưới đây để cài đặt và crack AutoCAD 2012 FULL
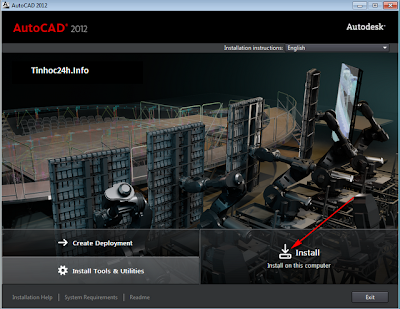
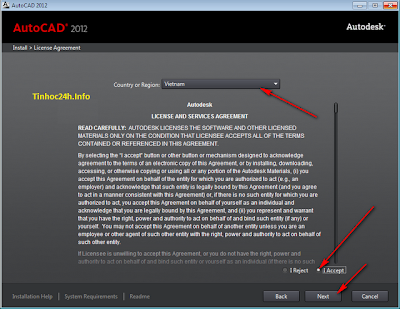
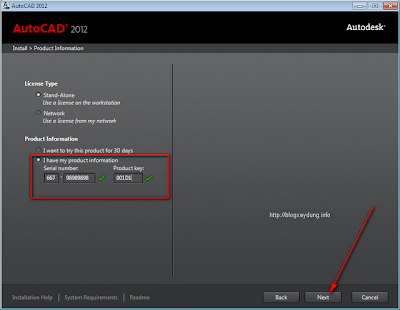
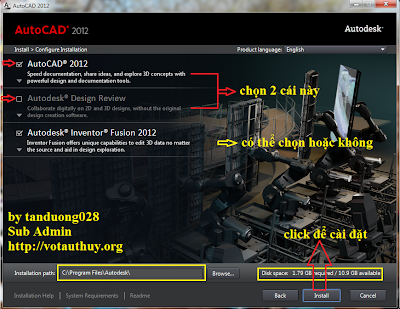
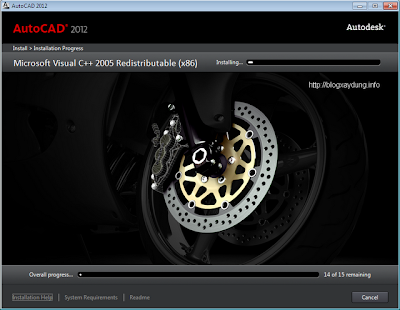
Sau khi kết thúc cài đặt chọn Finish.
Tiếp theo là Hướng dẫn crack phần quan trọng nhất
Mở AutoCAD 2012 lên và chọn Activate như hình bên dưới.
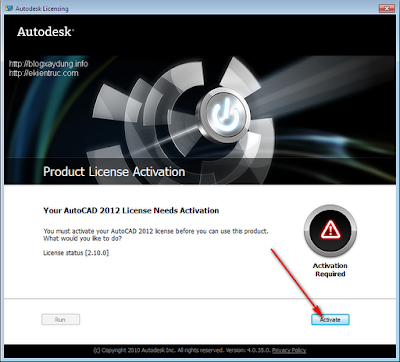
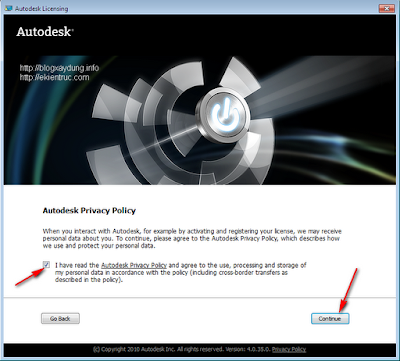
Tại đây,nếu xuất hiện thông báo như hình có nghĩa bước crack của bạn chưa được,bạn có thể nhấn close rồi chọn lại Activate như bước trên,hoặc nhấn vào Try again để làm lại.
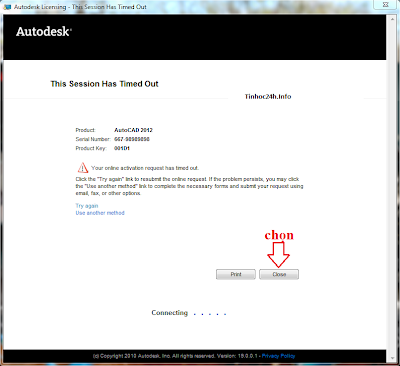
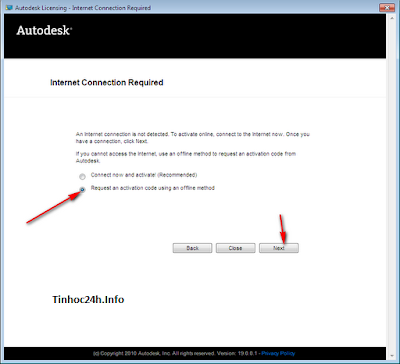
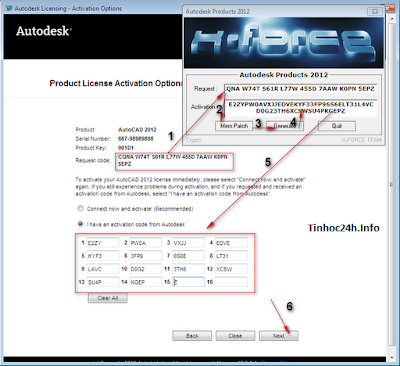
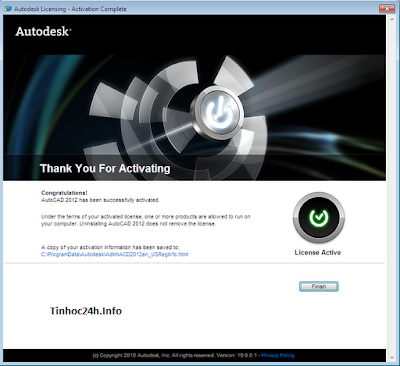
Đây là màn hình làm việc
 |
Chúc các bạn thành công !
Tag: Download Autocad 2007, hướng dẫn crack Autocad 2007, Autocad 2007 kèm hướng dẫn full, download full crack Autocad 2007 mới nhất, cách cài đặt Autocad bằng hình ảnh và video...Giáo trình Autocad 2007, Bài giảng Autocad 2007, Tra cứu lệnh trong Autocad 2007, Hướng dẫn cài đặt Autocad 2012 bằng hình ảnh, Download Autocad 2014 (Full Crack)
|