Hướng dẫn sử dụng Format Factory, Đầu tiên là các chức năng của Format Factory và tại sao bạn nên chọn Format Factory. Bạn đã có bộ cài download format Factory tại đây
Ngày nay, Internet đã trở thành một nguồn thông tin lớn trên phương tiện truyền thông nội dung như video, âm thanh và thậm chí là hình ảnh. Tuy nhiên, hiện nay có quá nhiều định dạng số đa phương tiện truyền thông đã trở nên vô cùng cần thiết cho phép bạn chuyển đổi từ định dạng này sang một định dạng khác.
Để đáp ứng nhu cầu trên, FormatFactory là một công cụ “quá hoàn hảo” đáng để nhất hiện nay nhằm phục vụ co nhu cầu giải trí đa phương tiện. Chương trình này giúp bạn chuyển đổi ở hầu hết các định dạng để chơi trên các thiết bị nhỏ phổ biến trên thị trường hiện nay.
FormatFactory không chỉ giúp bạn chuyển đổi qua lại nhiều định khác nhau mà còn có thể sử dụng để làm giản kích thước hay tăng tốc chất lượng âm thanh lên một cách đáng nể. Điều này có thể thực hiện công việc chuyển đổi như video/audio (thay đổi thời gian trong quá trình chuyển đổi) hoặc thay đổi chất lượng hình ảnh hay âm thanh và thậm chí chuyển đổi sang các đoạn video nếu như bạn muốn.
Ngoài ra, bạn cũng có thể chỉnh sửa các định dạng âm thanh hay đoạn video bị hỏng mà chúng không thể chơi trong trình giải trí đa phương tiện của bạn được. Bên cạnh đó, FormatFactory còn cho phép bạn chuyển đổi để chơi trên các thiết bị di động đang phổ biến nhất hiện nay. Chỉ cần bạn sử dụng FormatFactory là có thể chuyển đổi hầu hết các định dạng khác sang định dạng để sử dụng trên các thiết bị như iPod, one, Zune, PSP, BlackBerry và 3GP….vv và còn rất nhiều thiết bị khác nữa cho phép bạn chuyển đổi chúng sang.
Chú ý:
Bạn có thể chuyển đổi “tất cả” mọi định dạng sang định dạng khác để chơi trên các thiết di động như:
Hỗ trợ chuyển đổi video:
Chuyển đổi tất cả các định dạng khác sang MP4/3GP/MPG/AVI/WMV/FLV/SWF.
Hỗ trợ chuyển đổi âm thanh:
Chuyển đổi tất cả các định dạng khác sang MP3/WMA/MMF/AMR/OGG/M4A/WAV.
Hỗ trợ chuyển đổi hình ảnh:
Chuyển đổi tất cả các định dạng khác sang JPG/BMP/PNG/TIF/ICO/PCX/TGA.
Một điều khá quan trọng là bạn có thể sử dụng FormatFactory để Rip CD/DVDs sang các định dạng video hoặc bạn cũng có thể chuyển đổi chúng sang file ISO để ghi trên đĩa.
Hỗ trợ chuyển đổi video:
Chuyển đổi tất cả các định dạng khác sang MP4/3GP/MPG/AVI/WMV/FLV/SWF.
Hỗ trợ chuyển đổi âm thanh:
Chuyển đổi tất cả các định dạng khác sang MP3/WMA/MMF/AMR/OGG/M4A/WAV.
Hỗ trợ chuyển đổi hình ảnh:
Chuyển đổi tất cả các định dạng khác sang JPG/BMP/PNG/TIF/ICO/PCX/TGA.
Một điều khá quan trọng là bạn có thể sử dụng FormatFactory để Rip CD/DVDs sang các định dạng video hoặc bạn cũng có thể chuyển đổi chúng sang file ISO để ghi trên đĩa.
Giao diện chính của chương trình:
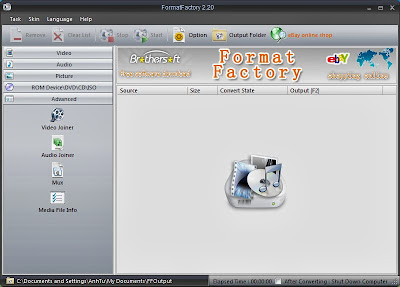
Tab bên trái là những gì FF có thể làm. Mình xin nói về thẻ Video trước

FF có thể gọi là trình convert All to One. Như các bạn thấy trong hình.
Mình sẽ hướng dẫn các bạn convert 1 file MKV sang RMVB, các trường hợp khác tương tự:
Chọn All to RMVB, 1 cửa sổ mới sẽ hiện ra:
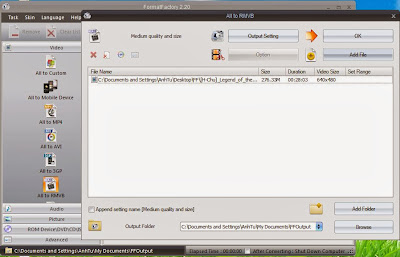
Chọn Add File để tìm đến file bạn muốn convert.
Bạn có thể tùy chỉnh các thong số xuất ra bằng cách ấn vào Output setting
Bạn có thể chỉnh chất lượng và dung lượng file xuất ra. Ở đây FF cho ta khá nhiều lựa chọn:
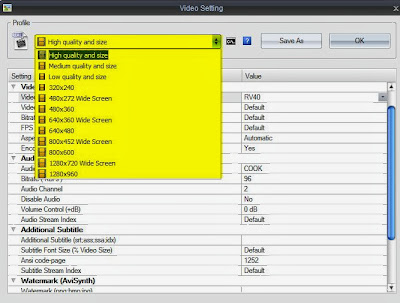
Mình chọn High quality and size.
Các bạn có thể add phụ đề vào video của mình (HARD SUB) – các phim của krfilm thường làm hard sub. Tại option Additional Subtitle các bạn có thể tìm đường dẫn tới file sub. FF hỗ trợ tới 4 định dạng sub là .srt, . ass, .ssa , .idx. Mà định dạng thường thấy trên mạng là .srt
Nếu các bạn muốn tắt tiếng của video đi thì chọn Disable Audio Yes.
Ngoài ra FF còn giúp bạn add thêm con dấu lên phim nếu muốn. Mình sẽ add 1 con dấu vào góc trên bên phải của video.

Các bạn có thể chỉnh margin để con dấu cách lề ra 1 chút tùy các bạn.
Ở Option Advance:

Các bạn có thể chỉnh độ xoay của video, chỉnh cho nó lật ngược hay không, quay theo tọa độ x,y …
Cái phần này mình chưa làm thử nên không dám nói gì
Rồi, các option khác các bạn có thể tự nghiên cứu, mình chỉ nói qua các option đơn giản.
OK.
Các bạn có thể chỉnh thời gian bắt đầu, thời gian kết thúc, Crop đoạn video của các bạn bằng cách chọn Option.
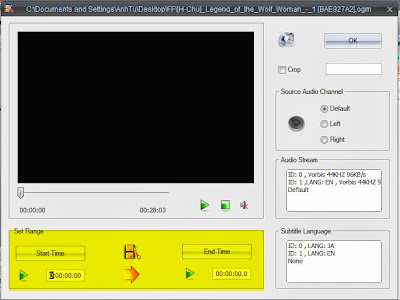
Nếu bạn k chọn Start và End time thì mặc định là toàn bộ video.
Khi tích vào Ô Crop bạn sẽ thấy 1 đường viền đỏ trên video, dung chuột kéo đường viền đó to hay nhỏ tùy bạn.

Bây giờ ấn OK. Trở lại giao diện chính của chương trình, ấn nút Start và ngồi chờ thành quả. Thời gian Encode lâu hay nhanh tùy thuộc vào các thông số mà bạn chọn.
Ngoài ra, để chỉnh tốc độ Convert bạn có thể set Thread Priority – Mức độ ưu tiên.
Nếu để Low, tốc độ Convert sẽ chậm đi nhưng làm như vậy bạn có thể vừa ngồi chờ Encode vừa làm các công việc khác trên máy tình mà không bị ảnh hưởng gì. Nhưng nếu bạn chọn High thì bạn không nên làm gì khác nếu không đảm bảo máy bạn sẽ giật tung lên đó Nhưng thời gian convert sẽ nhanh.
Nhưng thời gian convert sẽ nhanh.
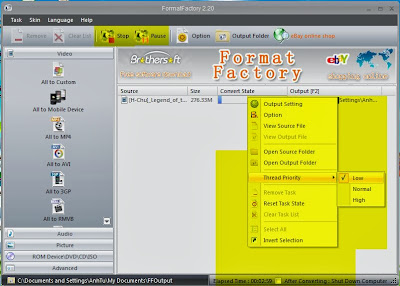
Bây giờ chỉnh các thông số chung.
Các thông số này thì dễ hiểu .
Output Folder: Thư mục chứa các file đầu ra. Ấn Change và tìm tới nơi bạn muốn.
Mặc định: C:\ My documents\FFOutput
Chọn Output to source file folder nếu bạn muốn file xuất ra sẽ cùng thư mục với file gốc.
Append setting name nếu bạn muốn chương trình tự động ghi các thông số vào tên cửa file xuất ra.
Ở option After Converting có 2 lựa chọn: Sau khi convert hoàn tất sẽ tắt máy hoặc mở thư mục chứa file đầu ra. Không chọn gì thì nó không làm gì cả.
Chọn minimize to system tray nếu bạn muốn khi minimize chương trình sẽ ẩn ở phần bên phía đồng hồ hệ thống, nếu không khi minimize sẽ ở task bar.
Check new version cái này thì tất nhiên là nên chọn, Khi có phiên bản mới nó sẽ thông báo cho bạn biết để tải về. Đối với các phần mềm cr@ck thì không nên chọn cái này .

Tới Subtitles font.
Chọn font hoa lá cành, font thư pháp hay font lung tung beng tùy các bạn, Chọn màu cho Sub, Màu chữ, màu viền chữ…
Lưu ý là các font này các bạn có thể tải ở trên mạng rất nhiều kiểu đẹp. Còn mấy font có sẵn của Windows thì không hoa lá cành lắm .
.

Rồi, mấy cái option khác thôi để Default, bạn nào thích thì nghịch .
.
Ah, Suýt quên 1 số điều khá thú vị của FF là ở tab video nó có thể chuyển sang 1 số định dạng khá hay:
All to swf (chuyển video thành flash)
All to Gif (chuyển video thành ảnh gif – có thể động hoặc k )
All to swf thì tương tự như các cái khác, Mình sẽ nói them về All to Gif, cái này rất tốt khi dung để cut 1 đoạn trong video làm avatar hay ảnh động Mình thấy nhiều bạn có hỏi cái này.
Mình thấy nhiều bạn có hỏi cái này.
Có rất nhiều cách tạo ảnh Gif nhưng bài viết này nói về FF nên mình sẽ demo tạo 1 cái avatar
Điều cần lưu ý khi tạo ảnh Gif từ video là luôn nhớ set range cho nó Làm sao tạo 1 cái ảnh Gif từ cả 1 video 500MB (FF làm được nhưng mà thật là IDIOT nếu như làm thế). Chỉ cần 1 đoạn ưng ý trong đó là được.
Làm sao tạo 1 cái ảnh Gif từ cả 1 video 500MB (FF làm được nhưng mà thật là IDIOT nếu như làm thế). Chỉ cần 1 đoạn ưng ý trong đó là được.
Add file vào, Chọn Output Setting và chỉnh FPS. Mình dịch là Frame per second (Số khung hình trên 1 giây).
Note: Chỉnh càng cao thì hình của bạn càng đỡ bị giật.
Ở đây mình chỉnh 23,976. Khoảng 24 fps thì sẽ không giật.FPS càng cao thì dung lượng càng lớn. Và nếu để làm avatar thì chỉ cần để 10 là đủ. Cao quá upload lên mệt.
Ok. Giờ là Set range cho đoạn ảnh Gif.

Bạn cứ xem video, tới đoạn nào muốn bắt đầu lấy cảnh thì ấn vào nút Start Time. Ở đây mình chọn giây thứ 5 bắt đầu.
Tới khi nào bạn muốn kết thúc đoạn ảnh Gif thì ấn nút End Time, mình chọn giây thứ 16.
- Ảnh Gif của mình cứ 11s lại lặp lại 1 lần.
Cứ chỉnh tới khi ưng ý thì thôi. Tương tự như video, các bạn có thể Crop cho ảnh Gif của mình chỉ lấy phần mong muốn.
Giờ thử xem kết quả nhé.
Ah quên. Xin lỗi các bạn vì các ảnh chụp video của mình đều đen sì vì mình quên chưa chỉnh 1 cái. Nếu bạn nào muốn Print Screen khi xem phim thì nhớ chỉnh cái này:

WMP\ Options\ Performance\ Video Acceration\ Các bạn kéo về None\ Ok.
Vậy thì khi chụp mới không bị đen sì như mình
Khi không muốn chụp nữa thì bạn nhớ kéo lại thành Full.
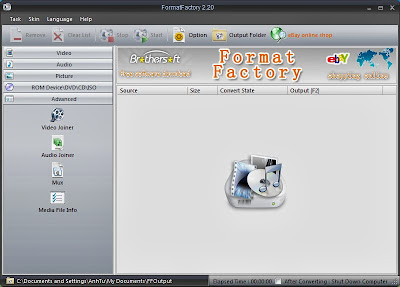
Tab bên trái là những gì FF có thể làm. Mình xin nói về thẻ Video trước

FF có thể gọi là trình convert All to One. Như các bạn thấy trong hình.
Mình sẽ hướng dẫn các bạn convert 1 file MKV sang RMVB, các trường hợp khác tương tự:
Chọn All to RMVB, 1 cửa sổ mới sẽ hiện ra:
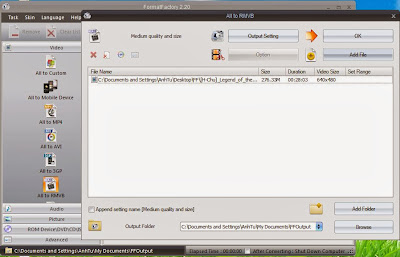
Chọn Add File để tìm đến file bạn muốn convert.
Bạn có thể tùy chỉnh các thong số xuất ra bằng cách ấn vào Output setting
Bạn có thể chỉnh chất lượng và dung lượng file xuất ra. Ở đây FF cho ta khá nhiều lựa chọn:
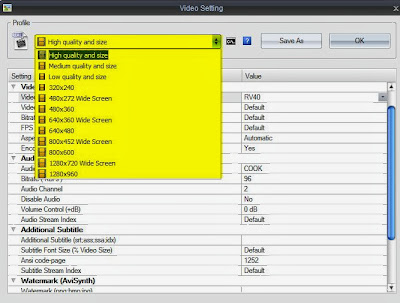
Mình chọn High quality and size.
Các bạn có thể add phụ đề vào video của mình (HARD SUB) – các phim của krfilm thường làm hard sub. Tại option Additional Subtitle các bạn có thể tìm đường dẫn tới file sub. FF hỗ trợ tới 4 định dạng sub là .srt, . ass, .ssa , .idx. Mà định dạng thường thấy trên mạng là .srt
Nếu các bạn muốn tắt tiếng của video đi thì chọn Disable Audio Yes.
Ngoài ra FF còn giúp bạn add thêm con dấu lên phim nếu muốn. Mình sẽ add 1 con dấu vào góc trên bên phải của video.
Các bạn có thể chỉnh margin để con dấu cách lề ra 1 chút tùy các bạn.
Ở Option Advance:

Các bạn có thể chỉnh độ xoay của video, chỉnh cho nó lật ngược hay không, quay theo tọa độ x,y …
Cái phần này mình chưa làm thử nên không dám nói gì
Rồi, các option khác các bạn có thể tự nghiên cứu, mình chỉ nói qua các option đơn giản.
OK.
Các bạn có thể chỉnh thời gian bắt đầu, thời gian kết thúc, Crop đoạn video của các bạn bằng cách chọn Option.
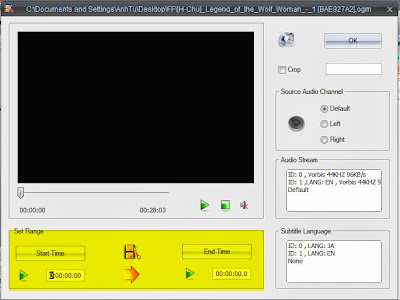
Nếu bạn k chọn Start và End time thì mặc định là toàn bộ video.
Khi tích vào Ô Crop bạn sẽ thấy 1 đường viền đỏ trên video, dung chuột kéo đường viền đó to hay nhỏ tùy bạn.

Bây giờ ấn OK. Trở lại giao diện chính của chương trình, ấn nút Start và ngồi chờ thành quả. Thời gian Encode lâu hay nhanh tùy thuộc vào các thông số mà bạn chọn.
Ngoài ra, để chỉnh tốc độ Convert bạn có thể set Thread Priority – Mức độ ưu tiên.
Nếu để Low, tốc độ Convert sẽ chậm đi nhưng làm như vậy bạn có thể vừa ngồi chờ Encode vừa làm các công việc khác trên máy tình mà không bị ảnh hưởng gì. Nhưng nếu bạn chọn High thì bạn không nên làm gì khác nếu không đảm bảo máy bạn sẽ giật tung lên đó
 Nhưng thời gian convert sẽ nhanh.
Nhưng thời gian convert sẽ nhanh.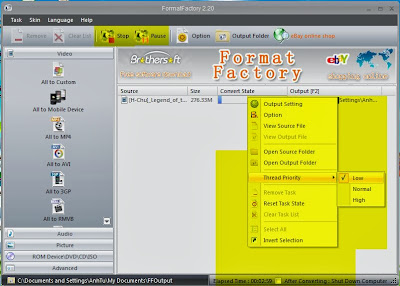
Bây giờ chỉnh các thông số chung.
Các thông số này thì dễ hiểu .
Output Folder: Thư mục chứa các file đầu ra. Ấn Change và tìm tới nơi bạn muốn.
Mặc định: C:\ My documents\FFOutput
Chọn Output to source file folder nếu bạn muốn file xuất ra sẽ cùng thư mục với file gốc.
Append setting name nếu bạn muốn chương trình tự động ghi các thông số vào tên cửa file xuất ra.
Ở option After Converting có 2 lựa chọn: Sau khi convert hoàn tất sẽ tắt máy hoặc mở thư mục chứa file đầu ra. Không chọn gì thì nó không làm gì cả.
Chọn minimize to system tray nếu bạn muốn khi minimize chương trình sẽ ẩn ở phần bên phía đồng hồ hệ thống, nếu không khi minimize sẽ ở task bar.
Check new version cái này thì tất nhiên là nên chọn, Khi có phiên bản mới nó sẽ thông báo cho bạn biết để tải về. Đối với các phần mềm cr@ck thì không nên chọn cái này .

Tới Subtitles font.
Chọn font hoa lá cành, font thư pháp hay font lung tung beng tùy các bạn, Chọn màu cho Sub, Màu chữ, màu viền chữ…
Lưu ý là các font này các bạn có thể tải ở trên mạng rất nhiều kiểu đẹp. Còn mấy font có sẵn của Windows thì không hoa lá cành lắm
 .
.
Rồi, mấy cái option khác thôi để Default, bạn nào thích thì nghịch
 .
.Ah, Suýt quên 1 số điều khá thú vị của FF là ở tab video nó có thể chuyển sang 1 số định dạng khá hay:
All to swf (chuyển video thành flash)
All to Gif (chuyển video thành ảnh gif – có thể động hoặc k )
All to swf thì tương tự như các cái khác, Mình sẽ nói them về All to Gif, cái này rất tốt khi dung để cut 1 đoạn trong video làm avatar hay ảnh động
 Mình thấy nhiều bạn có hỏi cái này.
Mình thấy nhiều bạn có hỏi cái này.Có rất nhiều cách tạo ảnh Gif nhưng bài viết này nói về FF nên mình sẽ demo tạo 1 cái avatar
Điều cần lưu ý khi tạo ảnh Gif từ video là luôn nhớ set range cho nó
 Làm sao tạo 1 cái ảnh Gif từ cả 1 video 500MB (FF làm được nhưng mà thật là IDIOT nếu như làm thế). Chỉ cần 1 đoạn ưng ý trong đó là được.
Làm sao tạo 1 cái ảnh Gif từ cả 1 video 500MB (FF làm được nhưng mà thật là IDIOT nếu như làm thế). Chỉ cần 1 đoạn ưng ý trong đó là được.Add file vào, Chọn Output Setting và chỉnh FPS. Mình dịch là Frame per second (Số khung hình trên 1 giây).
Note: Chỉnh càng cao thì hình của bạn càng đỡ bị giật.
Ở đây mình chỉnh 23,976. Khoảng 24 fps thì sẽ không giật.FPS càng cao thì dung lượng càng lớn. Và nếu để làm avatar thì chỉ cần để 10 là đủ. Cao quá upload lên mệt.
Ok. Giờ là Set range cho đoạn ảnh Gif.

Bạn cứ xem video, tới đoạn nào muốn bắt đầu lấy cảnh thì ấn vào nút Start Time. Ở đây mình chọn giây thứ 5 bắt đầu.
Tới khi nào bạn muốn kết thúc đoạn ảnh Gif thì ấn nút End Time, mình chọn giây thứ 16.
- Ảnh Gif của mình cứ 11s lại lặp lại 1 lần.
Cứ chỉnh tới khi ưng ý thì thôi. Tương tự như video, các bạn có thể Crop cho ảnh Gif của mình chỉ lấy phần mong muốn.
Giờ thử xem kết quả nhé.
Ah quên. Xin lỗi các bạn vì các ảnh chụp video của mình đều đen sì vì mình quên chưa chỉnh 1 cái. Nếu bạn nào muốn Print Screen khi xem phim thì nhớ chỉnh cái này:

WMP\ Options\ Performance\ Video Acceration\ Các bạn kéo về None\ Ok.
Vậy thì khi chụp mới không bị đen sì như mình

Khi không muốn chụp nữa thì bạn nhớ kéo lại thành Full.
Chúc các bạn thành công!







0 nhận xét:
Đăng nhận xét